Windows 10 is often found to struggle with the nagging blue screen error. One such issue is STORAGE_MINIPORT_ERROR that leads to unexpectedly crash the system or reboot with after showing the stop code. The error has bug check value 0x00000F0 and indicates that a driver called Storage Miniport was unsuccessful to complete a SRB request.
STORAGE MINIPORT ERROR usually occurs because of driver problems mostly the outdated ones in Windows 10. Furthermore, some drivers might receive a defective update and cause the BSOD issue. Other possible causes like defective system files with missing DLL components, defective Windows update, conflict of similar apps, and malware infection may also bring forth the problem.
STORAGE_MINIPORT_ERROR
Here is how to fix STORAGE_MINIPORT_ERROR BSOD in Windows 10 –
1] Update Driver
Drivers help to establish a connection between the OS and hardware connected with your computer. Each function of Windows 10 requires at least one driver to function properly and some need more than one. When any of these drivers become outdated or corrupted, the whole system becomes unstable and ends up giving rise to critical issues like STORAGE MINIPORT ERROR.
When a driver starts behaving unusual, the system warns us about this by making Windows 10 unstable, inefficient moreover slow and sluggish. But most of the time, we simply ignore the hint and force OS to restart time and again which causes more harm. However, if you are getting BSOD error continuously, update all suspicious drivers right away as it has been one the most effective workarounds over the past. Some people take the help of a third-party program to do the task but doing it manually using the Device Manager will the best choice. Here is how to proceed –
- Press Win+R hotkey together.
- Type devmgmt.msc in the text field and click on OK.
- When Device Manager shows up, check if any device has a mark of exclamation beside it.
- If you get one, expand the same by double-clicking.
- From the expanded driver lists, right-click on the one with yellow indication and then choose Update Driver.
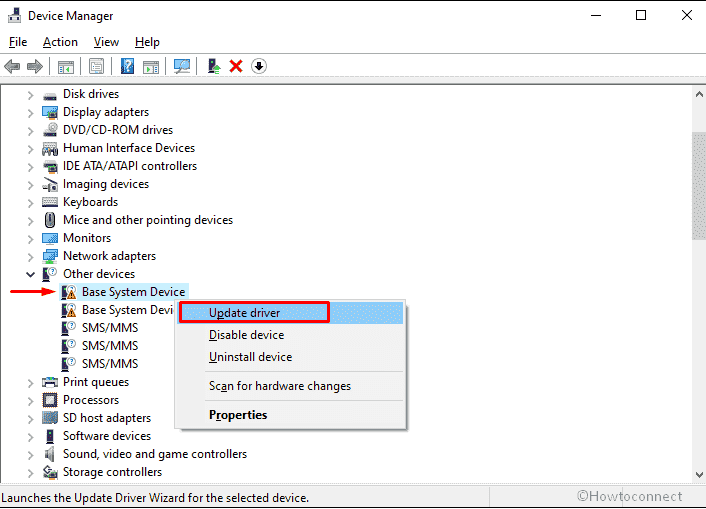
- Next, opt the option named Search automatically for drivers.
- Now the system will start searching available updates for that specific driver over active internet.
- Once found, the downloading and installation will take place automatically.
- After completion, make all outdated drivers updated by following the same procedure.
- Lastly, restart the PC so that the changes can be effective.
2] Rollback driver update to fix STORAGE_MINIPORT_ERROR
Microsoft keeps rolling out updates for Windows 10 in regular intervals and most of them come with up-to-date driver versions. When you install a newer patch of Windows 10, available updates of a driver gets installed too. But the problem is, often Microsoft ends up providing a faulty driver that is either incompatible with your system or buggy itself. As a result, the system starts behaving unusually and gives rise to critical errors like blue screen error from which it’s hard to recover.
Though updated drivers are pretty much important to maintain a healthy PC, what is more essential, is making sure the smooth functioning of the computer and that can be done with the right drivers only. If you recently updated Windows or made any change in the system that can affect the driver, rollback to its previous version to get rid of STORAGE_MINIPORT_ERROR or related issues. To do so –
- Click on the taskbar search icon and type in devmgmt.msc.
- Hit Enter to open Device Manager.
- Once Device Manager floats up, locate the device whose driver you want to rollback.
- Double-click on the device to unveil its driver list.
- Right-click on the driver that was updated or modified earlier and then select Properties.
- When the dedicated wizard appears, jump into its Driver tab and click Roll Back Driver. You can also opt for Disable option available there.
3] Install latest Windows 10 update
Microsoft delivers recent updates automatically if your system is connected to an active internet and the respective settings are enabled. But many of you obstruct the OS from downloading a newer patch automatically in order to avoid any further issues. Such a situation leaves Windows 10 system bare handed which leads to fail to receive fixes for blue screen error and you keep getting the same. Therefore, manually check the updates, and before jumping into the process, make sure you are connected with high-speed connection, or else it will take a longer time. Let’s see how you can download updates –
- Press and hold Windows key and hit on I.
- Once Settings app opens up, click the Update & Security.
- When the consequent page turns up where Windows Update is revealed, move to the right-hand side.
- Click the button Check for updates.
- If the system gets any newer patch available, hit Download.
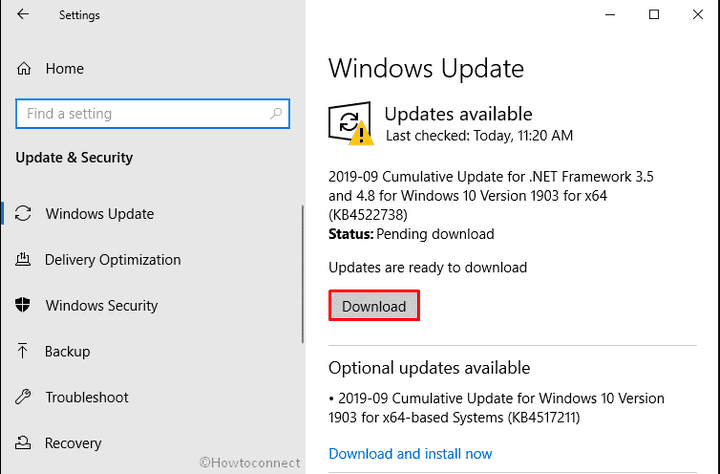
- After completion of the download, the installation will be done automatically. However, you might need to be present in front of PC during the process as the system often asks for a manual restart.
4] Uninstall the recently received update to fix STORAGE_MINIPORT_ERROR
Some recently received updates may also cause dreadful condition arises that leads to STORAGE_MINIPORT_ERROR in Windows 10.
Generally, Microsoft offers a fix for such an issue pushing future updates but that may take a long time. So, the best way to get rid of a blue screen of death right away is to uninstall the faulty update that is responsible for it. Steps are as follow –
- Open Run Dialog box and write appwiz.cpl in the empty text bar.
- Click OK button.
- When Programs and Features page shows up, click the link View installed updates from the left column.
- Scroll down a bit to reach Microsoft Windows section.
- Once there, select the latest received KB.
- Click the Uninstall option showing in the top ribbon.
- Comply with on-screen guidelines until this patch is deleted completely.
5] Get rid of unwanted third party tool or antivirus
We can’t deny that third-party apps made our day to day work easy to a great extent but too many of them can harm the PC badly especially if they have similar congruence. There is a high chance of conflict if you keep similar apps that perform the same tasks. The apps clash with each other which leads to missing system elements. During the collision, the apps lose their own component too.
Due to missing system components, Windows fails to function properly and gives rise to unexpected error codes like STORAGE_MINIPORT_ERROR. To avoid such a situation, remove the programs that are problematic moreover prone to conflict. Also, try to keep a minimum number of apps and uninstall the ones you hardly use. Here is the process to follow –
- Right-click on Start icon to invoke Power User Menu.
- Choose Apps and Features option.
- When the related settings page comes into the view, move to its right column.
- Find out the applications that may conflict with another one such as third-party antimalware programs.
- Select one and click Uninstall button from the extended pane.
- The system may ask for further confirmation, hit Uninstall button to give consent.
- Follow upcoming instructions if there is any.
- After uninstalling all unnecessary apps, restart Windows 10 PC and check if STORAGE_MINIPORT_ERROR resolved.
6] Run SFC /Scannow to fix STORAGE_MINIPORT_ERROR
Corruption in system files can take place because of accidental power cut, faulty Windows update, virus attack, and many other reasons. Essential system components can also go missing due to the same reasons. Once they become lost or corrupted, the Windows registry gets affected too. As a result, the system will encounter critical error codes like STORAGE_MINIPORT_ERROR.
To recover the missing system components as well as resolve the existing corruption, System File Checker works as a top-notch tool. Once executed in elevated Command Prompt, the utility go through your full system and fix the related issue that is causing blue screen error in Windows 10. Let’s see how you can run SFC tool –
- Bring Windows search by pressing Win+S keyboard shortcut.
- Type cmd.exe in the search bar and hit Ctrl + Shift + Enter keys altogether.
- Click Yes when the User Account Control prompts for asking permission.
- In the Elevated Command Prompt window, insert the below line –
SFC/ Scannow
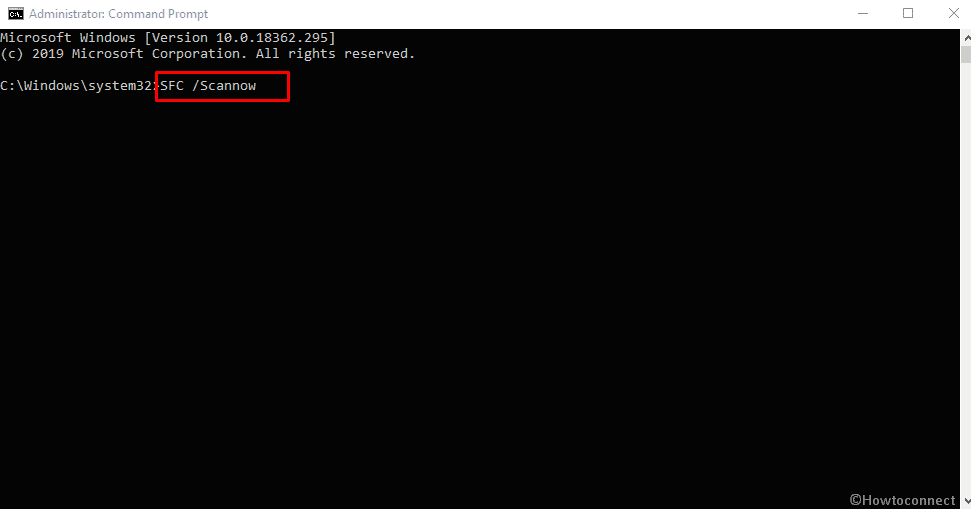
- Hit Enter key to let System file checker start its activity.
- The tool scans the full system for corrupted and missing components and generally resolve as well as recover them automatically.
- When the scanning process is done, reboot the Windows to make the changes effective.
Note – If some major issues took place in your Windows 10 PC, you will get to know by viewing the report. In that case, review the result carefully and take the next steps accordingly.
7] Run Windows Defender Full Scan
In the recent past, it’s hard to find a computer user who doesn’t use internet. Invaders took advantage of the same and programmed powerful malicious codes that can break your security defense if you get them a chance. Usually, a virus makes an entrance to your system when you unknowingly click a spam mail, visit hacked and unsecured websites or download untrusted items from unreliable sites. Malware can also enter into your system through USB.
Though all malware are not dangerous enough to harm the system files, still one should never take them lightly. If you don’t take immediate steps to eliminate the existing malware, they will keep affecting all genuine files. As a result, the system may lose important data that are necessary to run Windows 10 and you may be left with no choice rather than a clean install. Therefore, run full scan and clean all existing threats to get rid of any unexpected error like STORAGE_MINIPORT_ERROR. Here are the steps –
- Right-click on Start button and select Settings.
- Continue with Update & Security.
- Select Windows Security from the left sidebar.
- Move alongside right and click the option Virus & threat protection.
- When the dedicated window shows up, click Scan options link you will get in right pane.
- From the consequent page, hit the radio button set aside Full scan.
- Click Scan now button next.
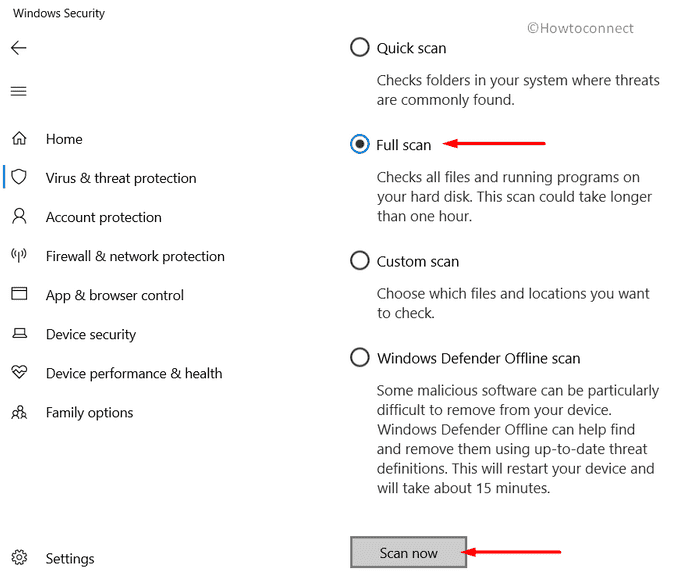
- Let the process finish without making any interruption.
- Once you are done, opt for Clean threats option if Windows Security discovers any virus.
- As a next step, click Remove first and eventually hit the option Start actions.
- When the tool ends up removing the threats, reboot Windows 10.
8] Boot Windows 10 in safe mode to troubleshoot STORAGE_MINIPORT_ERROR
Once the system gets affected by STORAGE_MINIPORT_ERROR, troubleshooting the fatal code becomes a real challenge. The process is more troublesome when the system is full of third-party programs. To make the troubleshoot procedure easier, booting in the Safe can be a great solution as this special startup lets you boot Windows 10 with basic services and programs. There are several ways to boot Windows 10 into Safe mode, here is the most convenient one –
- Invoke Run dialog box by pressing Win+R keyboard shortcut.
- Type in MSConfig and hit Enter key.
- Doing so will bring System Configuration wizard. Take your mouse pointer to Boot Options.
- Select the checkbox set for Safe Boot.
- When the below options become usable, click the radio button you will get beside Minimal.
- Next, hit Apply button and then OK to make the changes effective.
- Close System Configuration wizard and head over to the desktop area.
- Press Windows key and click the power cog, followed by choosing Restart.
- When the system is powering up, keep pressing F8 key until you see Advanced Boot menu.
- Once the page arrives, choose Safe Mode.
9] Restore Windows 10 to a previous point
To make the OS more user-friendly, often we change registry values, alter system settings, or modify services. Though it’s not a bad practice, many of us do it incorrectly which can lead to Windows 10 blue screen error. In such a situation, the only way to resolve the issue is to revert back the system to an error-free state. To do so, you can simply use System restore tool which revers Windows 10 to its previous state where STORAGE_MINIPORT_ERROR was not occurring. Steps are as follow –
- Press Win+R hotkey at one go.
- Type rstrui in the dialog box and hit Enter key.
- When System Restore wizard comes into the sight, click on Next.
- From the subsequent page, select the most recent restore point and again click the Next button.
- Keep following on-screen instructions if you get any and lastly, click on Finish.
10] Disable Automatic Restart
When STORAGE_MINIPORT_ERROR starts appearing in your Windows 10 PC, the system restarts itself time and again to avoid data loss. Instead of being helpful, it becomes really irritating especially when you are working on an important task. Also, deploying the workarounds to fix the blue screen error can a real challenge if this happens continuously. To get rid of such a situation, prevent Windows 10 from restarting frequently. Here’s how –
- Press Win+D to head over the desktop area.
- Right-click on This PC and select Properties from the available context menu.
- Once the System window prompts, click the link Advanced system settings from the left column.
- A new wizard named System Properties will show up with Advanced tab opened.
- Click the Settings button found beneath Startup and Recovery section.
- When the related wizard rolls out, move to System failure area.
- Uncheck the box set before Automatically restart option.
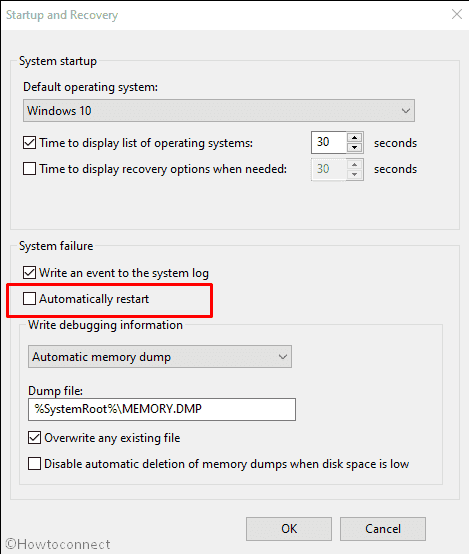
- Next, click OK button to save the changes.
Methods:
1] Update Driver
2] Rollback driver update
3] Install latest Windows 10 update
4] Uninstall the recently received update
5] Get rid of unwanted third party tool or antivirus
6] Run SFC /Scannow
7] Run Windows Defender Full Scan
8] Boot Windows 10 in safe mode
9] Restore Windows 10 to a previous point
10] Disable Automatic Restart
That’s all!!
