After installing the January 11/01/2022 Security update on Windows 10, various people are reporting to find Virtual Private Network issues. Some users complain on Reddit that they started encountering L2TP VPN Connections break just after they received the LCU. They fixed this bug by uninstallation of the patch only. Main error message in this concern is “The L2TP connection attempt failed because the security layer encountered a processing error during initial negotiations with the remote computer” in the abundant of cases. Many other VPN issues are found to occur after this cumulative update installation. So, this post will address VPN KB5009543 bug in Windows 10 and suggest some working fixes.
Windows 10 VPN not working KB5009543 bug has broken and stopped the connections. This cumulative update was rolled out with many security fixes as the security guides update, unfortunately, it is a nightmare for the Vurtual private networks. You can see the details of the patch in – KB5009543 Windows 10 21H2, 21H1, 20H2 and 2004 update rolled out. As of now, the problem is solved by removing the Windows update so we will focus on this method. When any other process is proved to be successful to fix this bug we will add them earliest possible successively. Other errors that this LCU is causing are – 0x800f0954 and 0x80070643.
VPN KB5009543 Windows 10 bug Solutions
Here is how to fix VPN Problems caused by KB5009543 in Windows 10 –
Way-1: Uninstall the January 2022 Cumulative update
A] Through Programs and features –
- Press Windows and R keys on the keyboard altogether.
- In the Run dialog box, type – appwiz.cpl.
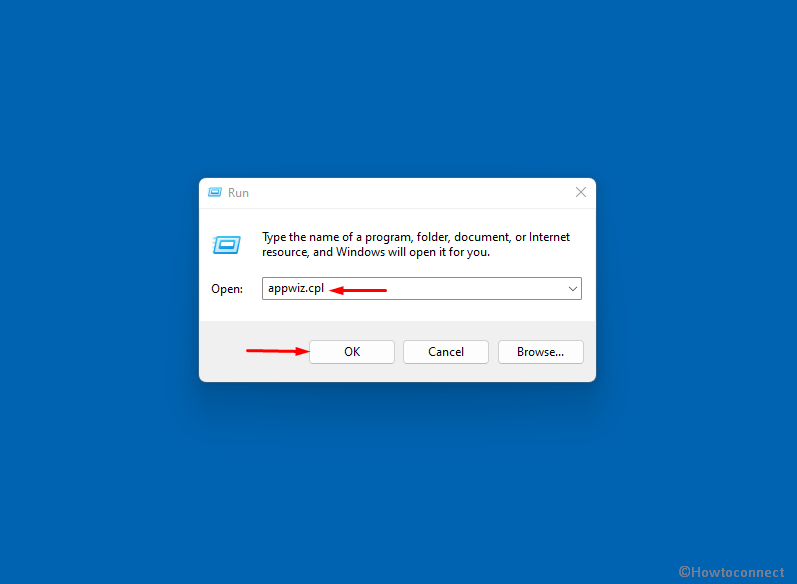
- Press – Enter. Note – You can see the full method here – How to Access Programs and Features on Windows 10 Quickly.
- On the right pane of the appearing window, you will notice View installed updates link; click on it.
- Right-click on KB5009543 and select – “Uninstall”.
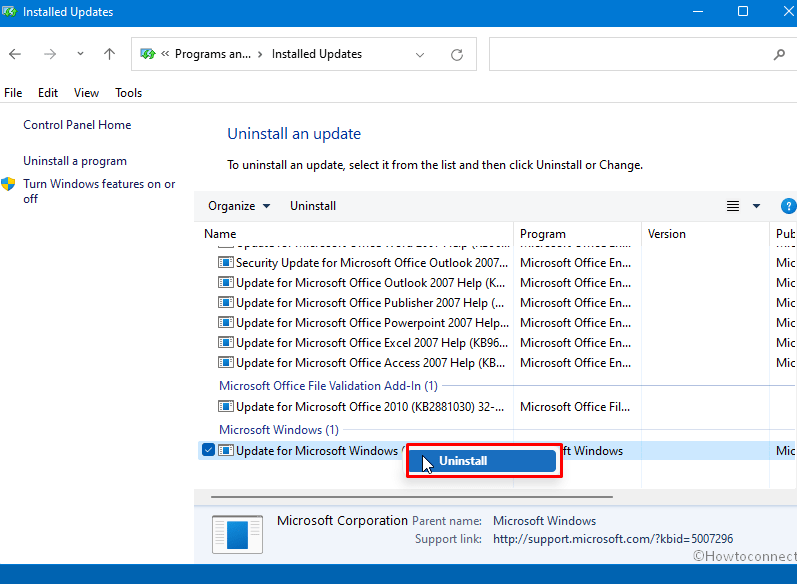
- Click Yes if confirmation is prompted.
- This will fix VPN stopped working issue that occurs after installing KB5009543 in Windows 10.
B] Using Settings app –
- Click – Start.
- Type – updates.
- Press – Enter.
- Once the Settings app opens up showing Windows update section go to the right side.
- Click on – Updates history.
- On the subsequent settings page, click on – Uninstall updates.
- Programs and Features window will show up with Installed updates.
- Locate KB5009543 and right-click on it.
- Choose – Uninstall.
- Next, select Yes when a confirmation dialog prompts up.
- Give the process a few moments and allow the update to uninstall.
C] Uninstall KB5009543 via Cmd command
- Press – Winkey and R.
- Type – cmd.
- Hit – Ctrl+Shift+Enter. Follow – 12 Ways to Open Command Prompt as Administrator in Windows 10.
- User account control prompt will open; select – Yes.
- Once the command prompt appears, type – wusa /uninstall /kb:5009543.
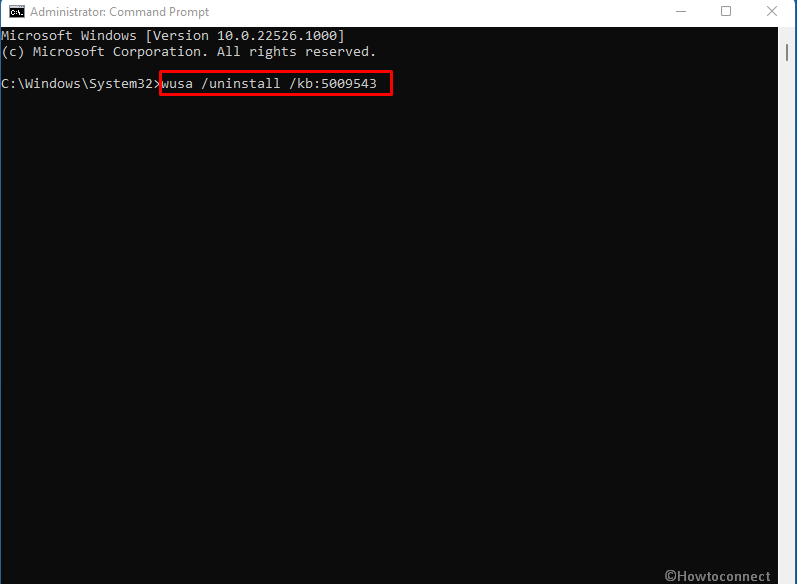
- Hit – Enter.
- Here, also you will come across an approval pop-up; select – Yes.
- After a while, the update will be uninstalled following a reboot.
D] Remove KB5009543 using PowerShell
Make sure that you have logged in to Windows 10 using your administrator account and pursue the guide –
- Click on – Search.
- Type – powershell.
- Under Best match, right-click on Windows PowerShell.
- Select – Run as administrator.
- Type –
if (get-hotfix -id KB5009543) {
wusa /uninstall /kb:5009543
}
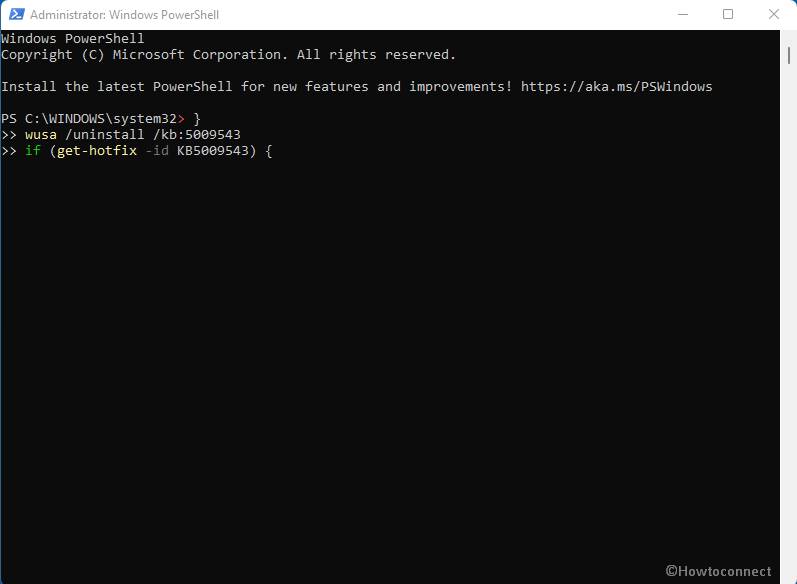
- Hit – Enter.
- Approve by clicking on – Yes.
If you get stuck uninstalling KB5009543 then follow the steps –
Booth with safe mode –
- Press – Windows + R.
- Type – msconfig.
- Press – Enter or just click on OK.
- This will open the System configuration; click on – Boot tab
- Check – Safe Boot.
- Select – Minimal.
- Click on – Apply
- Select – OK.
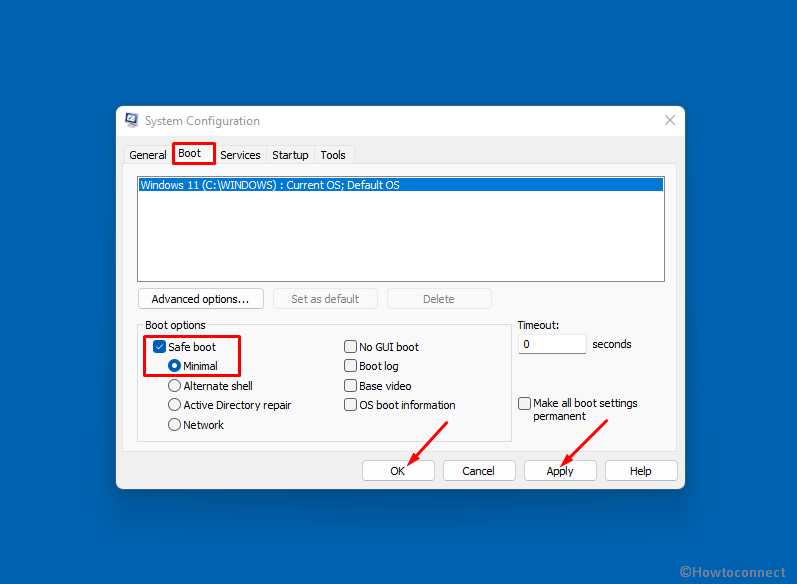
- When a confirmation pop up prompts up, click on – Restart.
- The PC will be in Safe mode after booting up.
See – 3 Ways to Boot Windows 10 Into Safe mode.
Now uninstall KB5009543 –
- Staying in the mode, press Windows and R keys together.
- Type – appwiz.cpl.
- Hit – Enter.
- Select the link View installed updates from the left pane on the Programs and Features window.
- Right-click on KB5009543 and choose – Uninstall.
- Verify by clicking on – Yes.
Alternatively, you can use Command prompt to remove the patch by the method above.
Return back to the normal mode –
- Open System configuration again.
- Select the – Boot tab.
- Uncheck the option – Safe boot.
- Click on – Apply and – OK
- Restart the PC again to exit the safe mode
Also, follow if needed – How to Come Out of Safe Mode in Windows 10.
To prevent the patch from installing further, follow – Windows 10 Update Disable Tool [Download]
Way-2: Pause Windows Updates
If you have not installed KB5009543 and not upgraded to any of Windows 10 19044.1466, 19043.1466, 19042.1466 then quickly pause the Windows update. You know the patch is set to install automatically by default so it is a mandatory step to stop the VPN issue from occurring. Microsoft will possibly take care of the bug and issue a resolution. Then resume the update, otherwise, you will need to extend thew pausing.
- Press – Winkey+I.
- Select – Update & Security.
- From the right pane – click on Pause updates for 7 days.
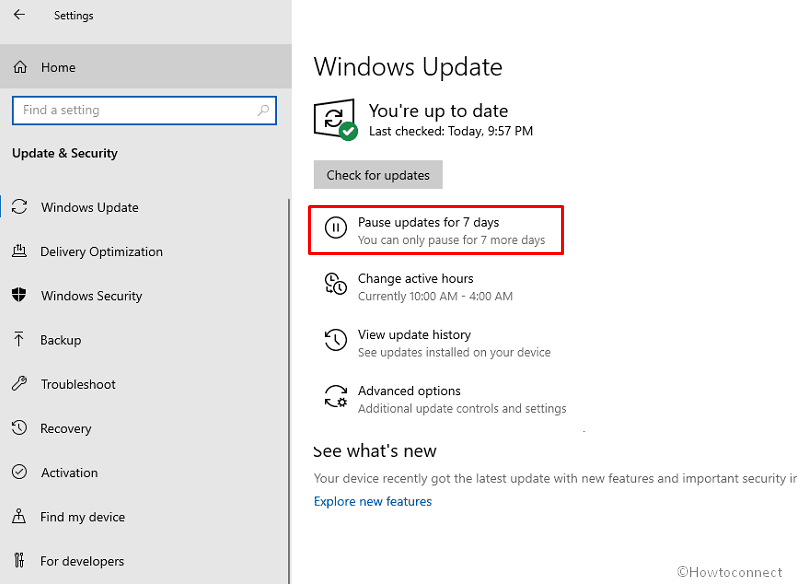
This may also be helpful for you – How to Uninstall KB5008212 from Windows 10 21H2, 21H1, 20H2 2004.
Way-3: Disable Vendor ID
Taking cognizance of the VPN bug in Windows 10 KB5009543, Microsoft has included it in the list of Known Issues. The title of the issue is Certain IPSEC connections might fail. The company explains – “After installing KB5009543, IP Security (IPSEC) connections which contain a Vendor ID might fail. VPN connections using Layer 2 Tunneling Protocol (L2TP) or IP security Internet Key Exchange (IPSEC IKE) might also be affected”. Furthermore, you may follow a workaround suggested mitigating the issue –
- For the mitigation, you can disable Vendor ID within the server-side settings.
- Note that the location of the setting to disable it will depend upon software provided by the VPN provider.
- Also, remember that some VPN servers might not have the choice to disable the Vendor ID.
Source – Windows 10 release health status.
Way-4: Replace IKEEXT.DLL to fix VPN KB5009543
Meanwhile, Microsoft is working on the resolution you can try a fix for VPN KB5009543 Problem in Windows 10 or 11. Multiple users have confirmed that the IPSEC connections failed issue is solved by this trick for them. Actually, all you need to do is find IKEEXT.DLL and replace it with the same file taken from a not updated PC. In this method, you will go through changing permission for the file and do some more things so follow the steps carefully –
- Make sure to have a full admin account (local, Admin, or Domain) on the machine. In case, you are a remote user and running the machine away from the domain, then log in as the local admin account.
- Press Windows+R.
- Type – c:\Windows\System32.
- Hit Enter.
- Scroll down and find IKEEXT.DLL.
- Right click on this file and select Properties.
- Go to the Security tab.
- Click on Advanced.
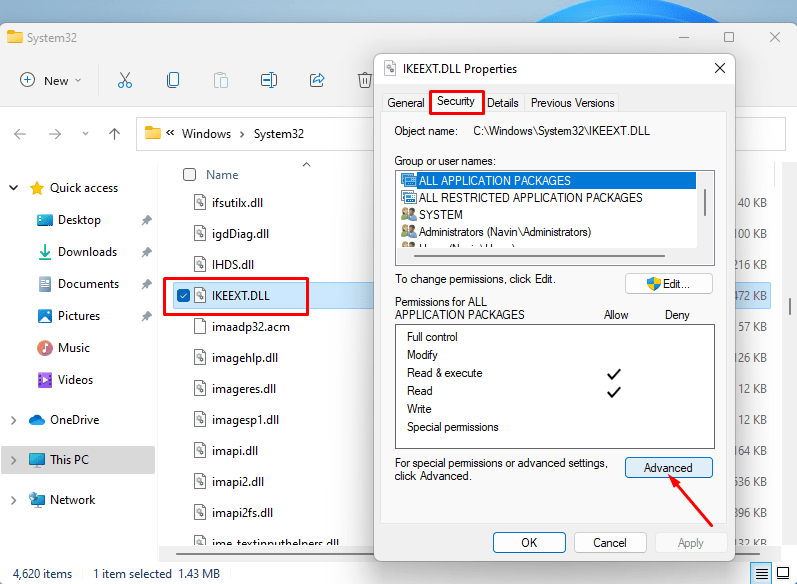
- Change the Owner to Administrator by clicking on Change and following further steps on your screen.
- Once changed, click on – Change permissions.
- Select the administrator, and click on – Add.
- Check – Full control.
- Click on Apply and OK.
- After you have taken Full control ownership over IKEEXT.DLL, close the Properties Window.
- Press – Ctrl +Shift + Esc.
- On the Task Manager, Click on the Services tab.
- Locate IKEEXT.DLL and right-click on it and select – Stop.
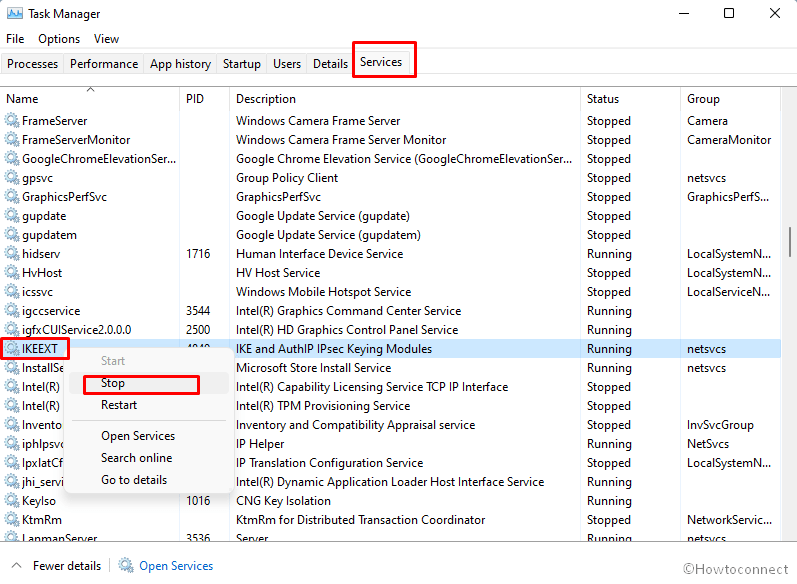
- Go to another machine that has not installed KB5009543.
- Copy IKEEXT.DLL from c:\Windows\System32 in a pen drive.
- Put in the pen drive to the current machine and paste IKEEXT.DLL into C:\Windows\System32\
- If asked, Overwrite.
- Go to the Task Manager and Restart the IKEEXT in the services.
- Reboot your PC.
Update:
An out-of-band update KB5010793 is available for Windows 10 to address this error but some users are still getting the VPN problem. In that case you can also follow this method to remove the patch. Additionally, you can follow this method – How to Uninstall KB5010793 from Windows 10 21H2, 21H1, and 20H2.
Methods list:
Way-1: Uninstall the January 2022 Cumulative update
Way-2: Pause Windows Updates
Way-3: Disable Vendor ID
Way-4: Replace IKEEXT.DLL
That’s all!!
