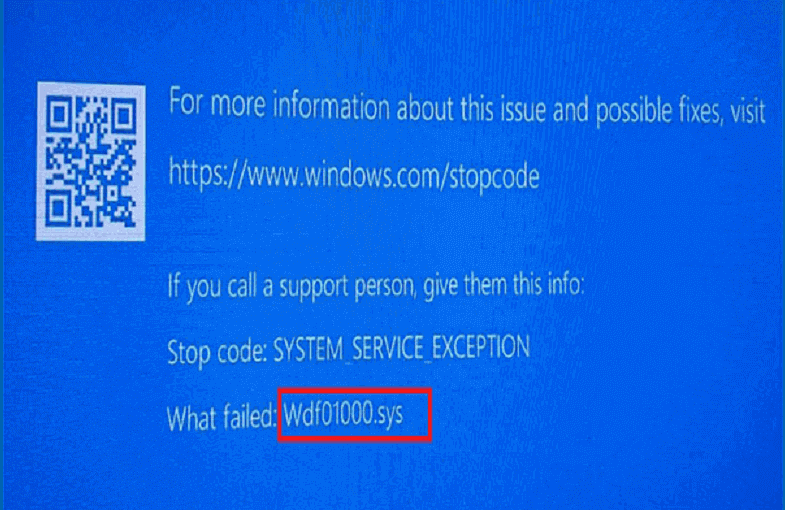Do you encounter What failed: Wdf01000.sys BSOD on startup in Windows 10 or 11 with certain stop code on frequent succession? Sometimes this blue screen might also appear suddenly when the system is running but in both cases, the problem is pretty frustrating. The error could occur with any of the bugcheck DRIVER_IRQL_NOT_LESS_OR_EQUAL, PAGE_FAULT_IN_NONPAGED_AREA, SYSTEM_THREAD_EXCEPTION_NOT_HANDLED, etc.
The Wdf01000.sys is a driver file and a conventional application found on all editions of the Windows operating system. It indicates Windows Kernel-Mode Driver Framework Runtime. This wdf01000.sys BSOD occurs for multiple reasons, including outdated or obsolete drivers on old appliances, bugs or malware uploaded or downloaded by accident or mishap, and corrupted files.
Table of Contents
Wdf01000.sys BSOD
Here is how to fix Wdf01000.sys BSOD Blue Screen Error in Windows 10 or 11 –
Way-1: Run a System File Checker Scan
Most common reason for this problem is malfunctioning in system files which might occur after installing a third-party tool or threats coming inside the device. This incident also affects the kernel driver and corrupts it at the same time. Additionally, exe and Dll files are also broken in this course of happenings. As a result, Wdf01000.sys BSOD loop starts with abnormal behavior of the system. Fortunately, System File checker is the remedy for this illness which can detect corrupt files and replace them with the same file in cache. Follow the steps to run the command line tool –
- Press – Win+S.
- Type – cmd.
- Select – Run as administrator.
- Click Yes on User account control prompt.
- Type –
SFC /Scannow.
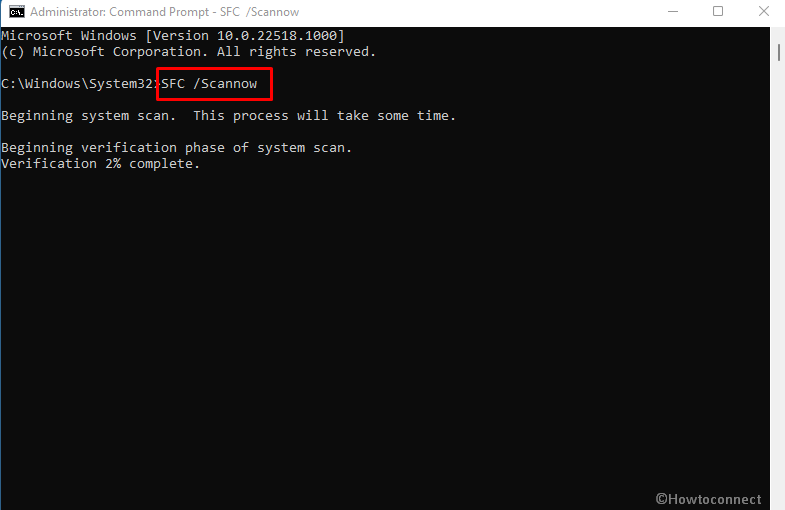
- Hit the Enter key to start the execution of the cmd command and allow it to work for some minutes. When finished, restart your PC and it should then start without showing the blue screen.
Way-2: Use DISM tool
Certain flaws in Windows image file might also lead to Wdf01000.sys Driver IRQL Not Less or Equal or other stop code in Windows 10 and 11. To fix this reason DISM aka Deployment Image Servicing and Management works as a rescuer so apply this tool using the below instructions –
- Click – Search.
- Type – cmd.exe.
- Press – Ctrl+Shift+Enter.
- Once UAC prompts up, select – Yes.
- On the command prompt that appears, type
DISM.exe /Online /Cleanup-Image /Restorehealth. - Press – Enter.
- After the repairing process is complete, restart Windows.
Way-3: Uninstall the recently installed Windows update
If you started suffering from Wdf01000.sys BSOD page_fault_in_nonpaged_area or another bugcheck after installing a Windows update then this method will work. Sometimes buggy patches might create a mess and give rise to Blue screen error so you need to have a check on whether the issue began after receiving an update. If yes then follow the guidelines and uninstall it –
- Press Winkey+I.
- Select – Update & security.
- Click View updates history.
- From the next page, select – Uninstall updates.
- Scroll down to Microsoft Windows section of the Program & features window because it lives in the bottom part oftentimes.
- Find the update which will show in KB… and right-click on it.
- Select Uninstall.
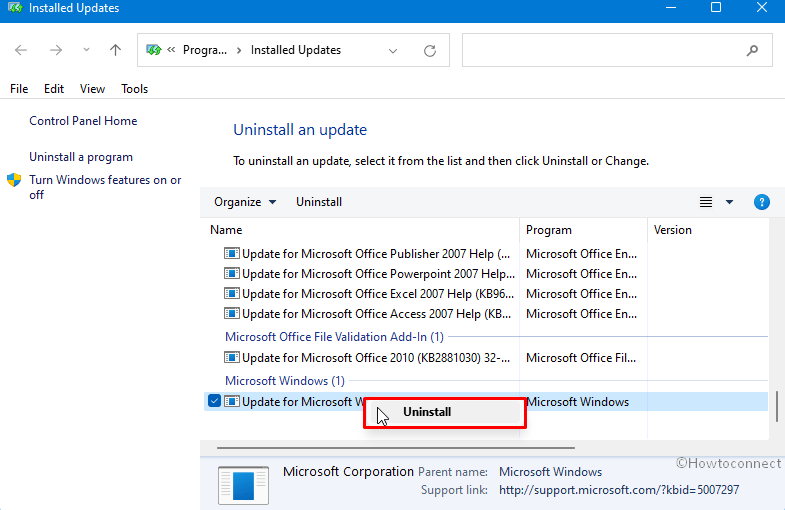
- Click Yes to confirm the uninstallation.
Way-4: Uninstall and reinstall device driver
Several times reinstalling affected device drivers work like a wonder to fix the BSOD that appears after the failure of Wdf01000.sys. Actually, the driver remains in the system itself but is not installed properly. In this case, reinstalling it solves the problem so follow the steps –
- Right-click on the Start button.
- Select – Device Manager.
- Once the Windows tool appears expand find all the devices that have yellow exclamation mark.
- Right-click on one of them.
- Choose – Uninstall device.
- Repeat the action with other devices showing warning sign.
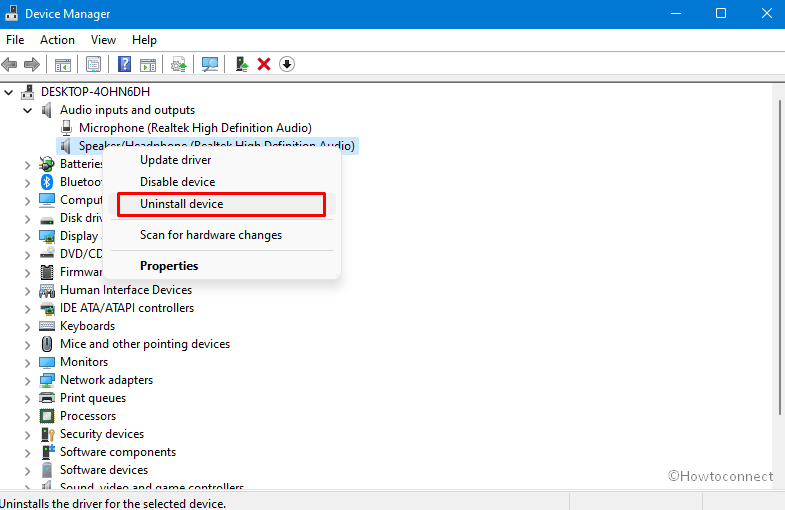
- Click on “Uninstall” on the confirmation prompt.
- Restart your computer.
Way-5: Update driver
As we have mentioned previously Wdf01000.sys is a sys extension file from the drivers or driverstore folder that impacts the latency of audio. Oftentimes the driver gets corrupted because it becomes obsolete. Normally, Windows 10 and also 11 automatically update OEM drivers through Windows update but sometimes it might be outdated due to human error. So you need to update the same manually to deal with the blue screen using below instructions –
- Press – Windows +X.
- Choose – Device Manager.
- Broaden all the device categories and groups by double clicking to look for yellow exclamation marks.
- Right-click the device driver with the mark.
- Choose – Update driver from the menu.
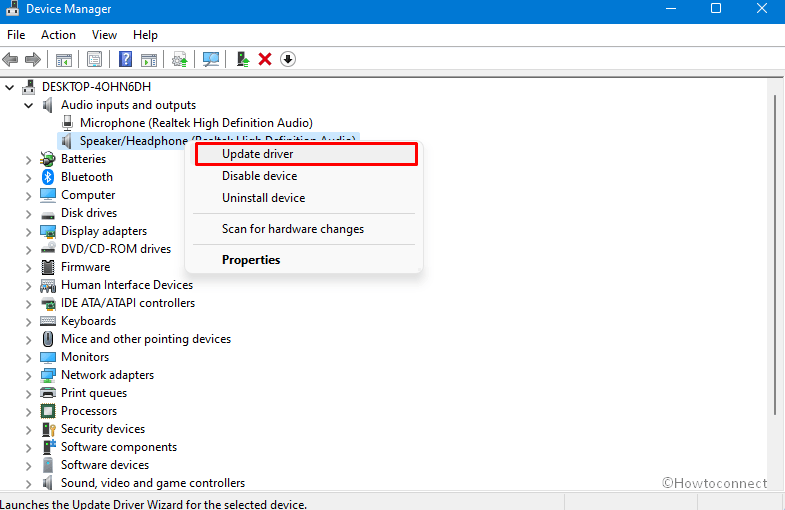
- On the coming window, click on “Search automatically for drivers”.
- Do the same with other obsolete drivers.
- At last, reboot your computer to reinstall the driver.
See – How to update drivers in Windows 11 (Best ways
Way-6: Receive Windows update
Microsoft pushes patches and feature updates or regular intervals to deal with diverse problems occurring on the operating system. The rollout targets to fix the issues running on a device according to feedback submitted by users. So when you encounter Wdf01000.sys latency issue or blue screen error Windows 10 might be having a pending update. Therefore, check for updates and install it if pending –
- Right-click – Start.
- Click – Settings.
- Choose – Update & Security.
- In the Windows Update section, click – Check for updates.
- Allow the update to download and then click Restart now when you see a notification.
Way-7: Reinstall the Problematic and Tricky Software
Next factor causing this error to occur is third-party programs that always have possibilities to fall in conflict with built-in system files. Several software having named on registry cleaning or repairing certain errors do nothing except distorting the structure of the system and malfunctioning the files. Once indulged in collision, the programs can lead to different types of issues including Blue screen of death error. So when you are facing Wdf01000.sys Windows 10 problem then trace out if you have installed any notorious third-party programs that might trouble you. If yes then follow the steps and uninstall this on first priority –
- Click – Start.
- Type – Control.
- Press – Enter.
- Once Control panel window prompts, click – Programs and Features.
- Locate and right-click the problematic software from the list.
- Select – Uninstall.
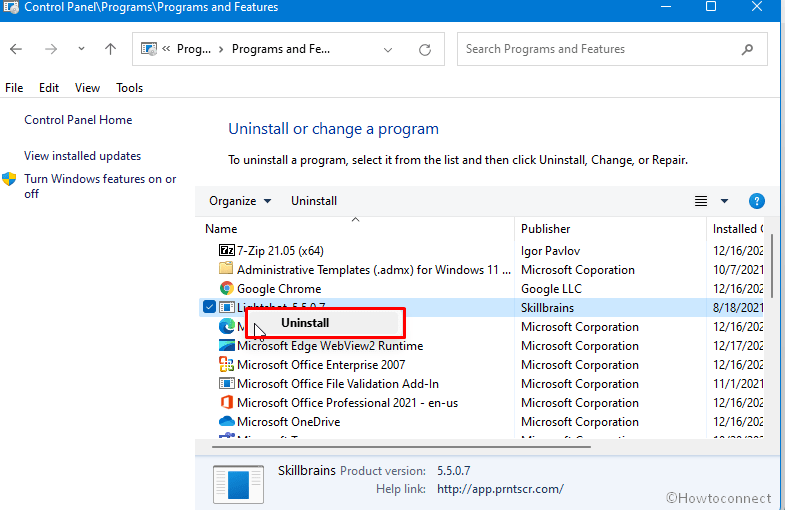
- There will be a pop-up showing a warning dialog.
- Click Yes to confirm the operation.
- Restart the PC.
Way-8: Initiate Windows Defender Scan
Malware is an obvious reason behind any Blue Screen error on Windows 10 or 11 as this is the most detrimental element that destructs the system files. Furthermore, the threats can manipulate the registry to overpower the system and make unwanted and dangerous changes. This might affect Wdf01000.sys file and generate the BSOD with a failure message.
- Click – Start.
- Type – Security.
- Hit – Enter.
- Click Virus & threat protection.
- Select – Scan options.
- Check – Full scan.
- Click – Scan now.
- Scanning will eat a big amount of time period. After it is finished follow the recommendations of Windows defender.
Way-9: Re-Register the Wdf01000.Sys File
Many users tell that only re-registering the Wdf01000.Sys fixed the BSOD on their devices. A command line having prefix regsvr32 performs this task in only a few clicks so follow the steps –
- You just need to open Command Prompt as administrator.
- Then, enter the command
regsvr32 C:\Windows\system32\drivers\wdf01000.sys. - Press – Enter.
- Reboot the system.
Way-10: Run Check Disk – Using CHKDSK Command
Hard disk drive when gone bad can throw multiple issues moreover the Blue screen error Wdf01000.Sys. Luckily, Windows offers a default tool to detect logical and physical errors, and its name is CHKDSK. When you run the utility with some parameters it will fix the errors in the hard drive. Follow how you can use it to fix the blue screen –
- Click Search from the taskbar.
- Type cmd.
- Right-click the search result
- Click – Run as administrator.
- This will open Command Prompt as administrator.
- Type the command
CHKDSK /F /R /X - Press – Enter.
- Now the command will check the current drive and repair the errors on it.
- There will be a message asking to check the volume the next time the system restarts.
- Just type Y and Hit Enter to confirm the schedule.
- Restart your computer.
- Now the scanning will start automatically during the process.
Way-11: Run the Blue Screen Troubleshooter
Microsoft offers an online troubleshooter to settle down BSOD error through a walkthrough guide. You only need to select the asked options and the solutions are revealed on their own. Move with the underneath steps –
- Go to this page.
- Answer the questions asked about the blue screen on your device on the web page, follow the steps and recommendations in the answer prudently.
Way-12: Restore Windows to a Restore Point
In case, all of the above fixes don’t work to solve Wdf01000.sys BSOD loop then this method is useful. Suppose the problem commenced after installing any app, receiving update, or any other incident then this has the capability to restore system to the time and date when there was no issue. Follow the method –
- Press – Window key + R.
- Enter – rstrui.
- Click – Ok.
- The System Restore wizard will open.
- Click – Choose a different restore point.
- Select – Next.
- This will reveal the list of restore points.
- Choose a restore point when the error was not started occurring.
- Click – Next.
- Select – Finish.
- Click Yes on the confirmation prompt and allow the restoring to process.
Methods list:
Way-1: Run a System File Checker Scan
Way-2: Use DISM tool
Way-3: Uninstall the recently installed Windows update
Way-4: Uninstall and reinstall device driver
Way-5: Update driver
Way-6: Receive Windows update
Way-7: Reinstall the Problematic and Tricky Software
Way-8: Initiate Windows Defender Scan
Way-9: Re-Register the Wdf01000.Sys File
Way-10: Run Check Disk
Way-11: Run the Blue Screen Troubleshooter
Way-12: Restore Windows to a Restore Point
That’s all!!