Several times, downloading and installing an app or games from Microsoft Store become a victim of bugs. Here, we are going to discuss the fixes a weird issue you might encounter when trying to install Gaming Services. This is error 0x80073D26 that mostly occurs for the users running game pass for PC.
Microsoft Store allows to download Gaming Services in order to boost the performance of Xbox games. But when you try to install the app error code 0x80073D26 appears and the installation is stopped. Thankfully, you can fix the error very easily using the resolutions ahead.
Error 0x80073D26 Gaming Services won’t install
Here is how to fix Windows 10 Gaming Services won’t install Error 0x80073D26 –
1] Modify Registry
This is a regedit tweak recommended by an Xbox support staff and works like a wonder. All you need is to delete some registry keys creating interference in installing the Gaming services app.
- Press – Win+R.
- Type – regedit.exe.
- Hit the – Enter.
- Select Yes when User account control pop up.
- When the Registry Editor appears you need to delete the following keys. For this, you can copy the strings one by one, paste them into the address bar, and press Enter.
- Right click on the following keys and services and select Delete.
Services –
HKEY_LOCAL_MACHINE\SYSTEM\CurrentControlSet\Services\GamingServices
HKEY_LOCAL_MACHINE\SYSTEM\CurrentControlSet\Services\GamingServicesNet
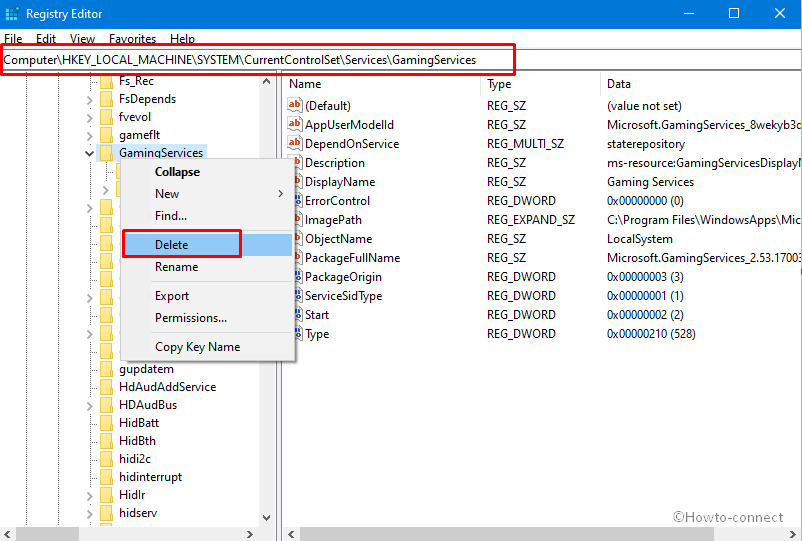
Keys –
HKEY_USERS\.DEFAULT\Software\Classes\Local Settings\MrtCache\C:%5CProgram Files%5CWindowsApps%5CMicrosoft.GamingServices_2.45.11001.0_x64__8wekyb3d8bbwe%5Cresources.priHKEY_USERS\.DEFAULT\Software\Classes\Local Settings\MrtCache\C:%5CProgram Files%5CWindowsApps%5CMicrosoft.Gamingservices_2.45.11001.0_x64__8wekyb3d8bbwe%5Cresources.pri\1d6937194966bce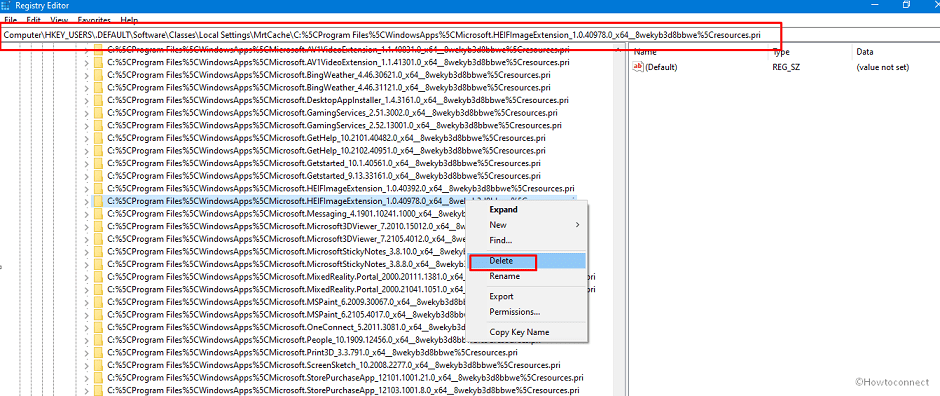
Note – If the process fails because of lack of permission then right-click on the keys and choose Permissions…
- Restart your computer and then download the Gaming Services app.
2] Reset Microsoft Store to fix error code 0x80073D26
Resetting the store is a most generic method having 2 steps when you encounter update or download-related issues. Apart from clearing cache, this process restores all the settings of Microsoft Store to the default state. As a result, the chances of messing up the app get minimized and the 0x80073D26 no longer occurs.
- Click – Start.
- Type – WSReset.exe.
- Hit the – Enter.
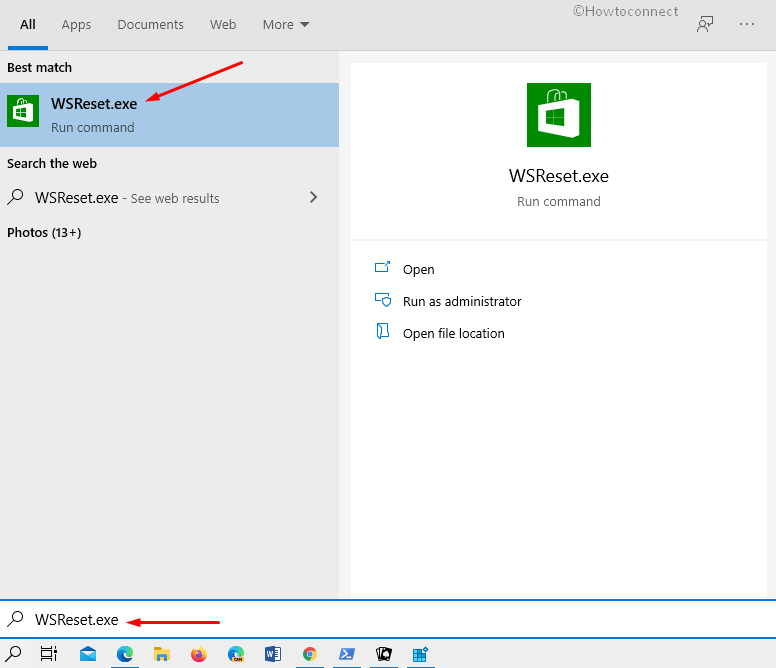
- Soon, the command prompt will appear running the reset process which will be ultimately converted to Microsoft Store. Find the gaming services and try to download and install now.
3] Run Windows Store app Troubleshooter
Windows 10 following the ancestors of the OS offers a utility to troubleshoot problems that may prevent Microsoft Store apps from working. The tool diagnoses the factors creating issues and repair error code 0x80073D26. Therefore run the troubleshooter using the following instructions –
- Press the – Winkey+I.
- Select – Update & Security.
- From the next Settings page, click – Troubleshoot.
- Click the link saying – Additional troubleshooters from the right side pane.
- Scroll down, locate and click – Windows Store Apps.
- Next, click – Run the troubleshooter.
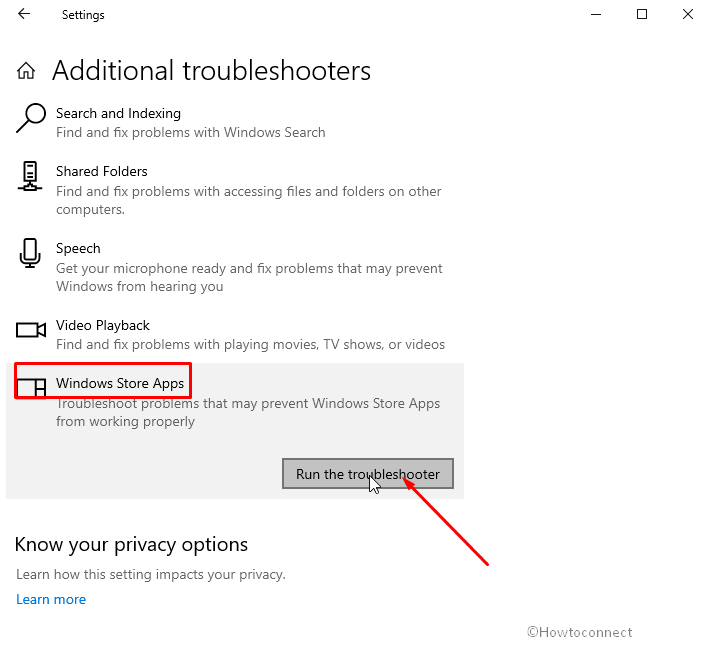
- The troubleshooter will detect the problem and instruct you to solutions; follow till the end.
4] Uninstall and Reinstall Microsoft Store
When error code 0x80073D26 obstructs the download and installation of Gaming Services in Microsoft store, uninstalling and reinstalling the app might help you. Simply, run some cmdlets in Windows Powershell having administrative authority following the guidelines for the same –
- Right click on the – Start.
- Select – Windows PowerShell (Admin).
- Copy the underneath 2 commands, paste them one after another in the console and hit enter each time –
Get-AppxPackage *windowsstore* | Remove-AppxPackage
Get-AppXPackage *WindowsStore* -AllUsers | Foreach {Add-AppxPackage -DisableDevelopmentMode -Register "$($_.InstallLocation)\AppXManifest.xml"}
You can see the method in more detail here – How to Uninstall and Reinstall Microsoft Store in Windows 10. Now try to install Gaming Services.
Update – Microsoft recommended method –
You might have been finding error code 0x80073D26 or 0x8007139F after installing KB5004327. The problem seems to arise either when you make an attempt to install the Gaming Services via Microsoft Store or launch it. Message thrown at this time is –
Something Unexpected Happened
Reporting this problem will help us understand it better. You can wait a bit and try again or restart your device. That may help.
To deal with this bug, you can install an Out of band update KB5004476 Microsoft rolled out as an emergency patch. Alternatively, you can follow this workaround to fix Gaming Services won’t install Error 0x80073D26 or 0x8007139F –
- Launch Notepad.
- Copy the below piece of PowerShell script code and paste into the app.
Get-AppxPackage *gamingservices* -allusers | remove-appxpackage -allusersRemove-Item -Path "HKLM:\System\CurrentControlSet\Services\GamingServices" -recurseRemove-Item -Path "HKLM:\System\CurrentControlSet\Services\GamingServicesNet" -recurse
- Click on File and select – Save as.
- Type “RepairGamingServices.ps1” (without quotes) as File name.
- Click on Save as type: drop down and choose All files.
- Select – Save.
- Alternatively, you can directly download RepairGamingServices.ps1.
- Right click on RepairGamingServices.ps1 file and choose – Run as PowerShell.
- Next, restart the PC and then open the Xbox application. You should come across a blue banner with a message as follow –
This app needs an extra component. Gaming Services is needed for playing some games. Administrator approval required. Install
- Click – Install.
- The gaming service will be reinstalled and you will no longer get error code 0x80073D26 or any other.
Source – Microsoft support.
Methods list:
1] Modify Registry
2] Reset Microsoft Store
3] Run Windows Store app Troubleshooter
4] Uninstall and Reinstall Microsoft Store
That’s all!!
