Every BSOD error in Windows 10 indicates a different problem but the cause is more or less similar in all cases. One such annoying error is WORKER THREAD INVALID STATE that appears with a bug check value 0x000001D2. This Blue Screen issue specifies that an executive worker thread is in an invalid condition.
When the error occurs, the entire screen turns blue and the device is stuck into auto-reboot loop. Sometimes hanging and freezing of screen are additional symptoms during this issue.
WORKER THREAD INVALID STATE Error 0x000001D2 in Windows 10 Solutions
Here is how to fix WORKER THREAD INVALID STATE Error 0x000001D2 in Windows 10 –
1] Update Windows 10 by installing all patches
Every single update patch is a part of a major or serialized version with the latest features and most importantly the bug fixes. The old operating system can easily be attacked by WORKER THREAD INVALID STATE as it is outdated in terms of drivers, features, presence of issues, and more. So you need to install the patches right away to avoid further damage to the system. Before proceeding, ensure to have a fast internet connection which will reduce time consumption. In case of using Mobile Hotspot, disable Metered connection and then, move with the below steps –
- Get access to the Settings app and head to the Update & Security area.
- When the next page loads click Windows Update from the left pane.
- Go to the corresponding right and click on Check for updates. Avoid seeing any dialog such as “you’re up to date”.
- Click Download to grab the updates.
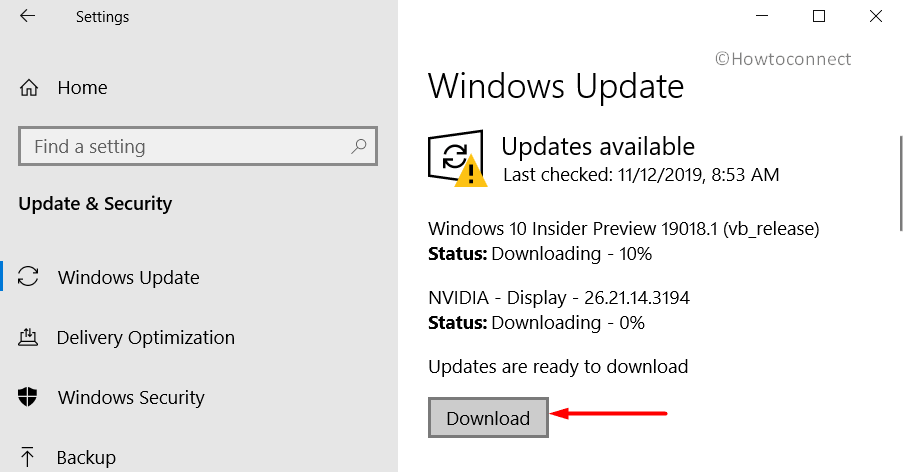
- Follow the instructions further until the update is completely installed.
2] Scan and Dismiss Malware in Window Security
The advanced world of technology has given you a lot of relaxation but unfortunately, we are not safe enough. The web is full of malware and they are waiting in disguise to harm you. Whenever a user clicks on a malicious link, the virus enters the system. Before that, they corrupted the system’s resources and the DLL file as well. In response, WORKER THREAD INVALID STATE Error happens in the OS. Microsoft has introduced Windows Security to eliminate any kind of virus and malware attacks. Here the guidelines are given below –
- Hover the cursor to right most corner of the screen and click on Show Hidden Icon.
- When a tray spreads, choose the shield icon and let the Windows Security app opens up.
- From the visible app area, click on Virus & threat protection from the left panel.
- Move to the adjacent right and click the Scan options link.
- When all the processes are available, press the radio button before Full scan.
- Click the Scan Now button and let the process start.

- When the detection is finished, you will see the result on the screen. Click the Clean threats option if any virus is traced out.
- Now choose Remove first and then Start actions.
- After completing the process, all the malware will be eliminated and the system will be safe.
3] Settle Down bad sector in Hard Disk
Due to prolonged use, the Hard Disk may develop damage areas in it. It feels obvious and we really can’t control it. However, you can fix these sections using the Disk Checking tool at an Elevated Command Prompt. To access the tool, move with the following instructions –
- Open Run dialog by pressing Win+R hotkeys.
- When it appears, type CMD in the provided text space.
- Now, press Ctrl+Shift+Enter keys and head to Elevated Command Prompt directly.
- When the black window loads successfully, insert the following command line there.
Chkdsk c: /f /r/x
- Now, execute the command by pressing the Enter key.
- Within a few minutes, the disk checking utility will automatically detect and fix the problematic areas.
- When the process is complete, restart the device.
4] Update all the problematic drivers to solve WORKER THREAD INVALID STATE Error
In every BSOD cases we have come across, faulty and outdated device drivers came out as a major factor. Once you have identified the affected you need to work on this arena. Windows Device Manager makes the task much easier. You can detect the problematic drivers in the Yellow signs. Follow the instructions to update them –
- Press the Win+Q keys together to invoke the taskbar search box.
- When it appears, insert the command devmgmt.msc and hit Enter.
- Once the console shows up, expand the device displaying a yellow exclamation mark next to it.
- Right-click on the devices one after another, select the Update Driver option and let the process begin.
- Perform the following task according to the guidelines given on the display.
5] Fix up Corrupted System Resources
Faulty system resources & missing DLL files cause a lot of damage to the system and WORKER THREAD INVALID STATE Error is the most costly one. We can fix this problem using a single tool, system file checker. Here is the procedure –
- Open the taskbar search and input the command cmd.exe into it.
- Right-click on the Command Prompt when it shows up in the result.
- Select Run as Administrator option from the menu.
- When UAC request for permission, give consent choosing Yes.
- When the black window comes in view, write the underneath command at the base of the blinking cursor -.
- Execute the System File Checker by pressing the Enter key.
- The utility will now automatically detect and fix malicious Windows resources and DLL files.
- You have to sit patiently and let it complete normally.
- When it gets over, restart the device and check for the error code.
6] Update BIOS To Fix WORKER THREAD INVALID STATE
Bios is a very significant component of a computer system. Although a software element, many hardware components are completely dependent on it. Therefore, an outdated BIOS can be a reason for vulnerabilities like WORKER THREAD INVALID STATE Error.
- Right-click on Start and select Run.
- In the empty text field, type “msinfo32”. Press Enter.
- In the System Information interface, locate the BIOS Version/Date item and note down its value.
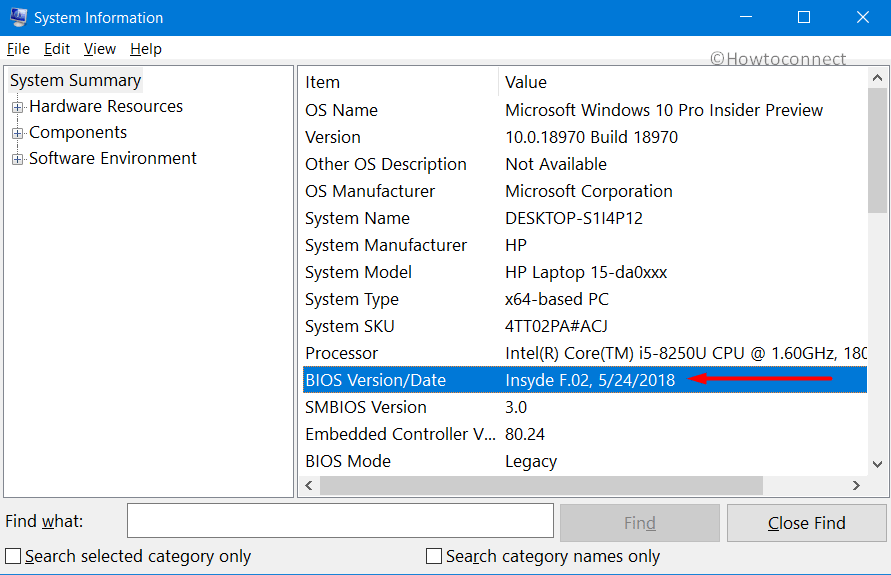
- Now, launch any web browser and navigate to the manufacturer site for your BIOS.
- Download the latest version. Ensure to plug in the charger while performing the task if using a laptop.
- When the download completes, open the folder containing it.
- Double click on the file to install.
- Once you are done with everything, restart the device to take effect.
7] Deploy the default Windows Blue Screen Troubleshooter
We have mentioned before that WORKER THREAD INVALID STATE BSOD Error is very dangerous. To a large extent, it can also damage the entire system. To resist this fatality, Microsoft introduced Blue Screen Troubleshooter utility. This is a default tool and you do not need to install anything, just follow the process given below –
- Do a right-click on the Start icon, choose Settings and navigate to the Update & security.
- After the resulting app arrives, select Troubleshoot from the left pane.
- Go to the corresponding right, locate the Blue Screen option.
- Once available, expand it and click Run the Troubleshooter once visible.
8] Rectify the defective Windows image files
WORKER THREAD INVALID STATE BSOD Error might be an effect of defective Windows image files to some extent. We can use the DISM tool to fix these resources. For that, we need to enter into an elevated Command Prompt and the guidelines are as follows –
- Right-click on the taskbar and select Task Manager from the displayed menu.
- Select File located at the left upper end.
- Click on Run a new task option from there.
- Type “cmd” in the blank text area and check the box saying “Create this task with administrative privileges”.
- Click OK and when the dark window arrives, write the following command –
DISM.exe/online/cleanup-image/Restorehealth
- Press the Enter key to activate the Deployment Image Servicing and Management (DISM) tool.
- This utility will eventually fix all the troublesome Windows image files. The process might be a lengthy one.
- Once finished, restart the device and when you sign in again, see for BSOD error.
9] Fix Memory issues immediately
Incorrect allocation of RAM or fully memory can be so dangerous to cause WORKER THREAD INVALID STATE Error. If your computer is suffering from these problems, you should treat it immediately. In such situations, the Windows Memory Diagnostic tool comes pretty useful.
- Get access to the taskbar search by pressing Windows & the S key together.
- In the empty box, type “Memory”.
- Choose the Windows Memory Diagnostic when displayed under the best match.
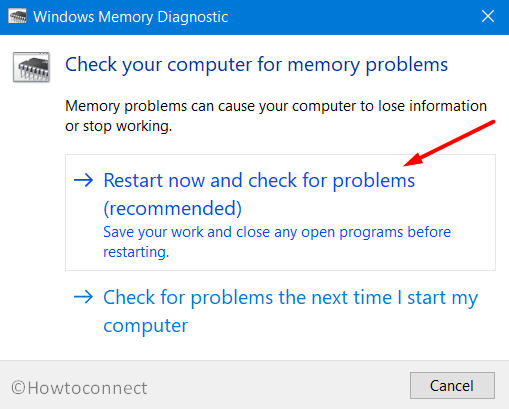
- Select “Restart now and check for problems” when a small window with two options will appear on the screen.
- Once the reboot finishes 100%, Windows may ask for a second restart that you need to carry. After startup, the system tray will display the scan result and depending on it you need to take necessary action.
10] Boot The Device in reliable Safe Mode
After starting out as a Windows operating system from the very beginning, it got a bit shaky and indulged in issues. Booting in Safe Mode helped users to fix crucial things from that time. Windows loads only basic programs in this special process which eventually mitigates BSOD problems like WORKER THREAD INVALID STATE Error. We will now give a try to boot into a Safe Mode. The instructions are given below—
- Go to the Start menu and make a hit on the cog icon to access the Settings app.
- From there click Update & Security.
- Select Recovery from the sections available on the left sidebar.
- Jump to the right, reach to Advanced startup.
- Click on Restart now button to start rebooting.
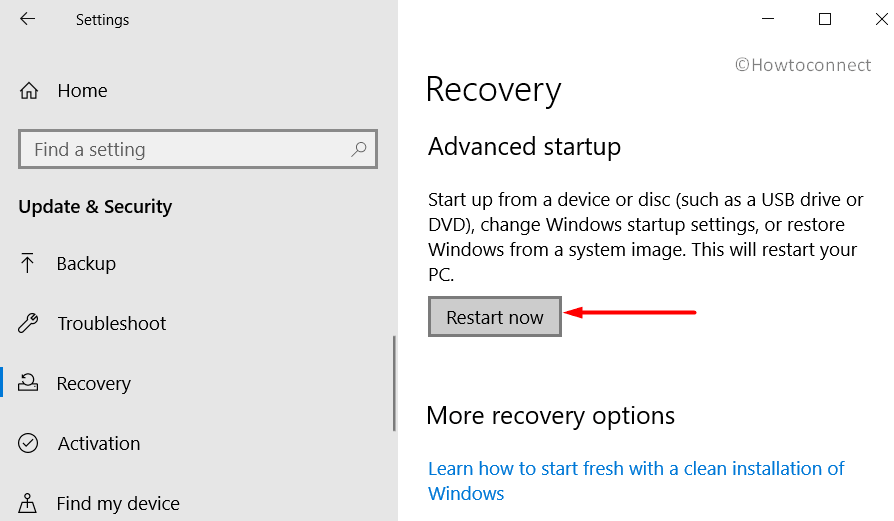
- After Windows complete a cycle of restarting, it will prompt to select the next step. Choose Troubleshoot from the screen.
- Make a click on Advanced Options and subsequently hit on Startup Settings.
- Click on Restart after the system tell you that the device can be restarted with “Enable Safe Mode”.
- When you sign in after the second reboot, press F4 to enable safe mode.
11] Delete Troublesome Windows Update Files
The process of updating Windows is usually performed through the Settings app. The method is well equipped and flawless and leaves no chance of any discrepancies. But there are also exceptions which sometimes result in BSOD errors. To limit this risk, you need to uninstall the malicious files using the below instructions –
- Launch Settings and go to Update & security.
- Go to the right side of the following page and click on View update history link available.
- Click Uninstall updates link.
- A new “Installed Update” page will be displayed, by default.
- Find and select the latest received patch in the current window.
- Click the Uninstall option displaying in the top ribbon.
12] Uninstall Third-Party antivirus to fix WORKER THREAD INVALID STATE
The virus causes serious harm and we have ways to reduce its effects. Anti-virus solution is quite common and they are mostly free. However, in the age of Windows Security, all of these are unnecessary. Furthermore, being third-party applications is often due to WORKER THREAD INVALID STATE. So, we can remove them from the system and it would be a wise thing to do. Follow the instruction given below to accomplish the work –
- Right-click on Start and select Apps and Features from the Win+X menu.
- Move to the corresponding right side and find out 3rd party antivirus program.
- Perform a click on it and select Uninstall from the extended pane.
- If UAC request for permission, select YES to begin the procedure.
- Follow the guidelines available on display to remove the tool completely.
13] Clear up Junk files in Disk Clean Utility
Accumulation of junk items, temporary files, browser cache, and more is quite common and they are basically useless after a certain period of time. Since they are stored in the Disk Drive, it occupies a huge amount of valuable space. This way the storage becomes less and the functionality of the OS degrades. To make the drive a little spacier, we can delete all the unnecessary items from there. The Disk Cleanup tool will be handy so far in this task and the procedure is given below –
- Press the Windows key, type Disk Cleanup and hit Enter.
- In a moment, a small dialog box will ask you to select the drive which you prefer to clean.
- Choose C: by clicking on the dropdown menu and also press the OK button from the dialog.
- After a while, Disk Cleanup utility will appear on the screen. Go down and click the Clean up System Files button.
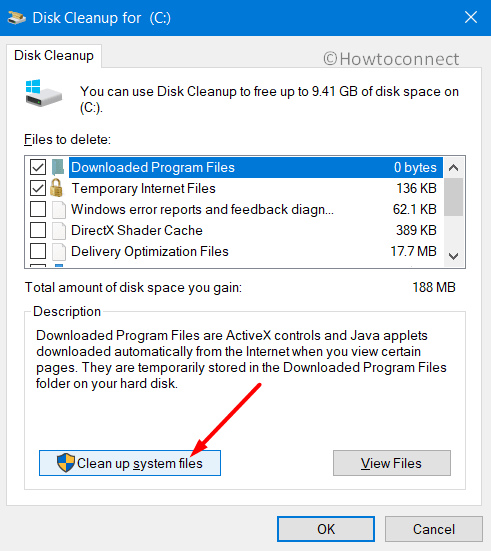
- The previous popup will arrive again, choose C: in the same way before and hit Enter.
- After the Disk Cleanup for C: is available, move forward to Files to delete the segment.
- Mark all the checkboxes here only except Downloads.
- After doing all this hit the OK button to start the removing process.
14] Perform Cycle of disconnecting-reconnecting Additional Hard Disk
Some people have reportedly discovered WORKER THREAD INVALID STATE Error in Windows 10 after connecting an additional Hard drive. This is quite pathetic because we often need such a device. Disconnecting them temporarily heals the error and then we can reconnect device using below instructions –
- First of all, remove the external hard disk from your computer.
- Keep them all in an accessible and safe place.
- Do a restart and then see for the WORKER THREAD INVALID STATE BSOD Error in your system.
- If nothing shows up, plug the device in again.
- Now, launch any web browser and make a visit to its maker’s website.
- Download and install the updated drivers right away.
15] Uninstall programs of equal functionality
Similar programs may have a tendency to create conflicts while staying close to one another. The result is losing the necessary resources from the system. As we know the final effect, a Blue Screen error like WORKER THREAD INVALID STATE. We can prevent these programs from collision by uninstalling one. The methods are as follows—
- Launch the Run dialog and when the wizard arrives, insert appwiz.cpl in the text box.
- Press on the Enter key to invite Programs and Features window.
- Go ahead to find the apps colliding from the available list.
- Right-click on them and select Uninstall.
- After completing the process, Restart Windows 10 PC.
- Upon startup, check for the error code.
16] Disable Automatic Restart
Every user encounters Automatic Reboot when BSOD error occurs in a system. The entire mess up happens in a very quick manner on your computer and you really don’t get enough time to decide. While troubleshooting Blue screen problems, this auto feature comes as a barrier. Therefore, you need to disable the auto-restart setting without delay and here’s how to do it –
- First, save all the running processes and then close them. You can also minimize them temporarily.
- Press the shortcut keys Win+D at once and move the desktop area directly.
- Right-click on This PC icon and select Properties option from the desktop context menu.
- Upon the appearance of the System window, select Advanced system settings from the left panel.
- In the Advanced tab, click the Settings button lying under the Startup & Recovery section.
- Navigate to System Failure and uncheck the box before the “Automatically restart” option.
- Press OK. Once these changes have been saved in the Windows, it will no longer reboot automatically.
All these workarounds are effective and should work for resolving WORKER THREAD INVALID STATE BSOD Error. If you have more tips to mitigate the issue, kindly share them with us.
Methods:
1] Update Windows 10 by installing all patches
2] Scan and Dismiss Malware in Window Security
3] Settle Down bad sector in Hard Disk
4] Update all the problematic drivers
5] Fix up Corrupted System Resources
6] Update BIOS
7] Deploy the default Windows Blue Screen Troubleshooter
8] Rectify the defective Windows image files
9] Fix Memory issues immediately
10] Boot The Device in reliable Safe Mode
11] Delete Troublesome Windows Update Files
12] Uninstall Third-Party antivirus
13] Clear up Junk files in Disk Clean Utility
14] Perform Cycle of disconnecting-reconnecting Additional Hard Disk
15] Uninstall programs of equal functionality
16] Disable Automatic Restart
That’s all!!
