Did you also encounter Xbox Error 0x87e107df in Windows 10? This specific error generally happens to appear at the time you buy or download contents from Xbox Live. A pop-up message “The content is no longer available on the Store” appears. Moreover, some users complain that digital games fail to load and throw up the above-mentioned code.
Here in this article, we will guide you on how to resolve Xbox Error 0x87e107df in Windows 10. It is found that the existence of old contents in the Xbox console prevents you from downloading and buying the contents. However, to bypass the issue you can remove the cache, update the Billing Information or Check the Xbox Live Connection. This will help you to avoid Xbox related bugs on the console.
Xbox Error 0x87e107df in Windows 10 Solutions
Here is how to fix Xbox Error 0x87e107df in Windows 10 PC –
Clear Cache and Remove Old Data
First of all, you need to update Xbox Live Information and you can wipe out cache for this. The occurrence of this Xbox Error 0x87e107df indicates the presence of the older version of the item you try to buy or download. Hence, it is important to delete the old purchase info by cleaning cache.
Delete the Marketplace System Data
Step-1: At first, open Xbox One controller and click on the Guide button.
Step-2: Now navigate to the Settings followed by a click on System Settings.
Step-3: On the consequent screen, hit on Storage. Move on and choose primary storage device of your PC.
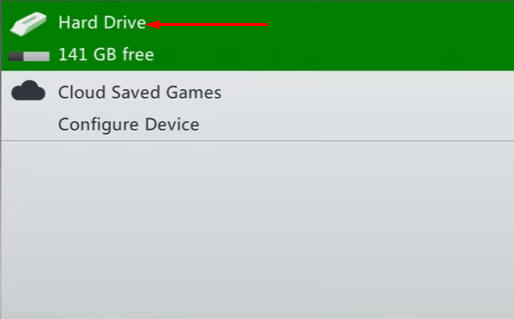
Step-4: Here, make a click on System Items.
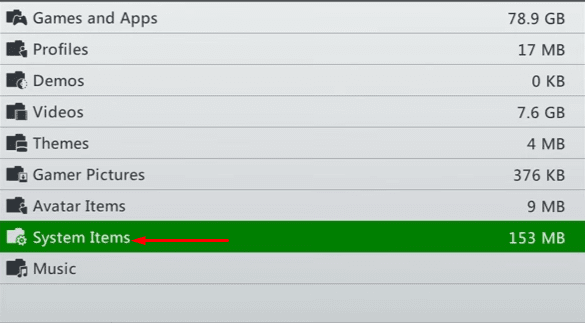
Step-5: Next, select Content Cache. Finally, click on Delete to get rid of all the junk data.
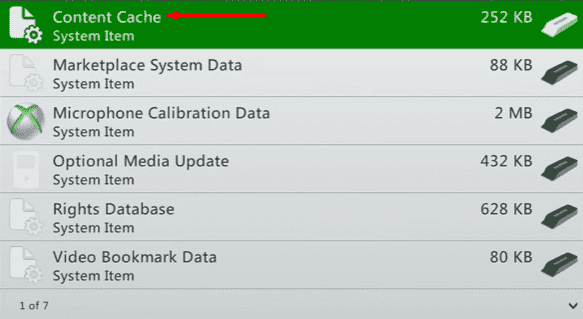
Clear Xbox 360 System Cache
You can easily bypass the Xbox Error 0x87e107df if you delete temporary files and data from the system cache. The cache stores several items such as system update installation packages, game updates and so on. But, when you clear cache this will also delete the previously downloaded ‘game updates’. However, it will prompt to download the updates again once you start the gameplay.
On the controller, perform a press on the Guide button and go to Settings.
Select System Settings.
Now, choose Memory or Storage. Proceed forward and highlight any storage device and press Y on the controller.
Note: You can choose any “storage device” as it will clear out the cache for all storage devices.
Finally, select Clear System Cache.
If the message pops up, press Yes to confirm storage device maintenance. Once you successfully clear out the system cache as well as marketplace system data, reboot the Xbox 360 console.
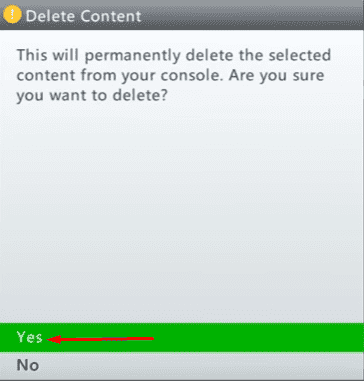
Now give an attempt to purchase or download the item using Xbox Live and hopefully, you will no longer come across Xbox Error 0x87e107df in Windows 10.
Delete the content and download it again
Experts suggest to delete the active downloads will resolve this Xbox issue. The downloads screen will display the partially downloaded content moreover the active downloading content. After you get rid of these content, try to download the item and you will get success.
Remove Active Downloads
Take the controller, press the Guide button and navigate to Games & Apps.
Here choose Active Downloads. Now, select Cancel All.
Delete Partial Downloads
After you successfully canceled the active downloads, now remove the partially downloaded content by going through these series of steps.
First of all, open Guide on the controller and advance to Settings. On the list, choose System Settings.
Go to Storage and select your storage device.
For Deletion Suggestions, press X on the controller.
Scroll through the suggestions and locate the contents with a yellow exclamation point. These are the ones that indicate the incomplete or corrupt contents. After you find them, remove those contents to fix Xbox Error 0x87e107df.
Re-download the content
Once you correctly delete the partially downloaded content from Xbox One console, try to download the required content again.
Open the Settings hub and choose Account.
Now, choose Download History and select the items which created problems when downloading.
Finally, select Download Again to resume the download. Check for the occurrence of the Xbox error and if it continues to occur, try out the next workaround.
Check Xbox Live Connection
Once the “Xbox One Service” is up and running without any issues then the error might be in the Live Connection. The faulty connection is one of the main reasons behind Xbox bugs which prevent the downloading of contents. Therefore do ensure its connection performs well.
Press the Xbox button that appears at the center of the controller to launch its Guide.
Navigate to the Settings and then go to the System Settings.
Now choose Network Settings.
If prompted, select the Wired or Wireless network that you use. Finally, select “Test Xbox Live Connection“.
If you come across the message to update the console, go ahead with Yes.
Note: If you get the message “Everything is good” displayed on the screen, select Yes. Try to login into your Xbox account with the help of the credentials and check the issue Xbox Error 0x87e107df.
You may also like to read How to Fix Xbox Live Error Code 8015402b.
Check billing information
Generally incorrect billing information when you purchase prevents you from buying and downloading the specific item. Hence it is necessary to sign in to your “Microsoft account” and verify all the required information to be current and accurate.
Request a repair
Even after you apply the above -mentioned workarounds if the Xbox Error 0x87e107df continues to happen, then it may be the Kinect sensor that may not work properly. So, you need to repair the Kinect sensor service or Xbox console to get rid of this issue.
