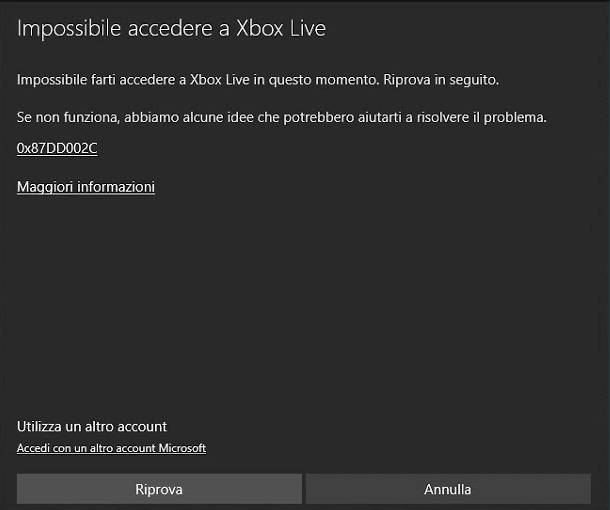While trying to log into Xbox and Xbox console companion, many users are conflicting an error that points out that the system failed to sign in. With the error message, 0x87DD002C fatal code comes along too. Besides Xbox app, you might also fail to log in on some Microsoft casual games such as Minecraft and Solitaire Collection. Even if you are allowed to log into your phone and switch, Windows 10 still doesn’t let a user sign in.
In Microsoft support, there is no trace from where the error 0x87DD002C actually evolves. But most probably, an interruption with the Xbox Live server and failure to authenticate the Xbox login information is at fault. Re-registering the Xbox app usually resolves the issue, if not, try out other plausible workarounds listed below.
Table of Contents
Xbox Live Sign in Error 0x87DD002C in Windows 10
Here is how to fix Fix Xbox Live Sign in Error 0x87DD002C in Windows 10 –
1] Re-register Xbox app
When the Xbox issue occurs the best and easiest solution is to re-register the app. This is also a recommended workaround from Microsoft Professionals in concern with the error code found here. Follow the steps –
- Click search icon present on the taskbar.
- Type in – PowerShell.
- Press – Ctrl + Shift + Enter.
- To approve User Account Control, click – Yes.
- Copy the below line and paste in into PowerShell window –
Get-AppXPackage -AllUsers | Foreach {Add-AppxPackage -DisableDevelopmentMode -Register "$($_.InstallLocation)\AppXManifest.xml"}
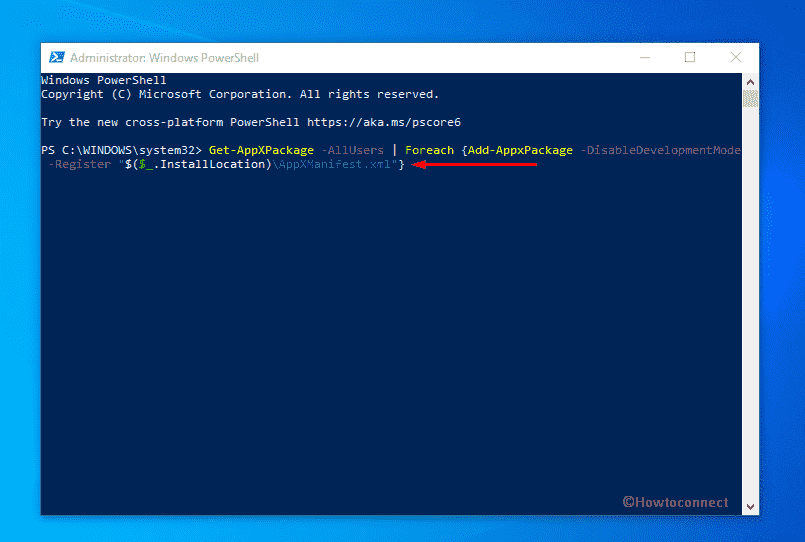
- Hit – Enter.
- Restart Windows.
2] Run Window store apps troubleshooter to fix 0x87DD002C
Windows 10 comprises a troubleshooter to diagnose and repair any issues with the Store apps and games. You can use this tool to fix 0x87DD002C error code when you couldn’t sign in to Xbox Live.
- Press – Windows + S.
- Type – troubleshoot.
- Hit – Enter.
- Move to the right side and click – Additional troubleshooters.
- Select – Windows Store Apps.
- Click – Run the troubleshooter.
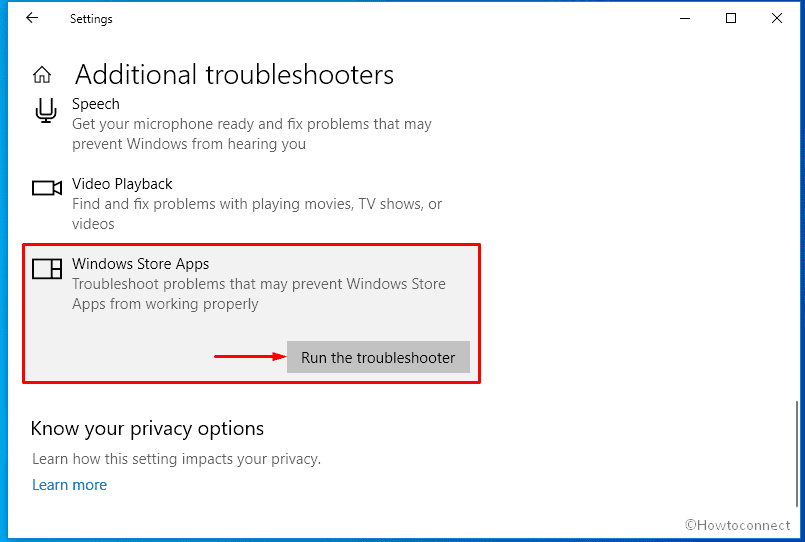
- Follow on-screen instructions to proceed with the detection process.
- When the utility finishes tracing out the issue, click – Apply this fix.
- Close the troubleshooter.
- Reboot the device.
3] Reinstall problematic game along with Xbox live
Corrupt game or buggy or missing files within the app might be a big reason for this error. Sometimes, the lack of necessary support from third party programs existing on Windows 10 PC might cause the issue to occur. In this case, the game app also breaks oftentimes. So, reinstall it using the following instructions –
- Open Windows Settings app.
- Click – Apps.
- From the right-pane, look for the app that is causing the error 0x87DD002C.
- Select the same and click – Uninstall.
- Comply with on-screen instructions if any.
- In the same way, uninstall Xbox Live too.
- Now, restart the Windows device.
- Once the system gets back to operation, press – Windows key.
- Type – Microsoft store.
- Hit – Enter.
- Click the search bar of the Store app.
- Put the name of the game you uninstalled.
- Select the same and click – Get.
- After completion of download and installation, install Xbox Live too following the same way.
4] Check the Status of Xbox live
You may encounter the sign in error anytime because of an outage from Xbox server. In this situation, you can also lodge complaints to get help through a call and web chat.
Methods list
1] Re-register Xbox app
2] Run Window store apps troubleshooter
3] Reinstall problematic game along with Xbox live
4] Check the Status of Xbox live
That’s all!!