Several users encounter an error with a message – “There was a problem and we couldn’t continue” when trying to Sign in to Xbox One. 0x80A40008 is the error code that appears regardless of being connected to the internet or not and prevents you from signing in to the app.
Xbox One sign in error 0x80A40008 might occur because of service down, network issues, corrupted accounts, and more. However, you can fix this exasperating problem of the console using the workarounds on Windows 10 or 11 given in the following portion of this post.
Xbox One error code 0x80A40008
Here is how to fix Xbox One error code 0x80A40008 in Windows 10 or 11 –
Way-1: Check the live status of the Xbox service
You can sign in or do anything with the app when the Xbox service is live so there is a chance that the glitch starts due to downtime of the server. Hence, check the live status of the service by following steps –
- Click this link.
- You will reach the Xbox server status; ensure that “All services up and running” is being shown.
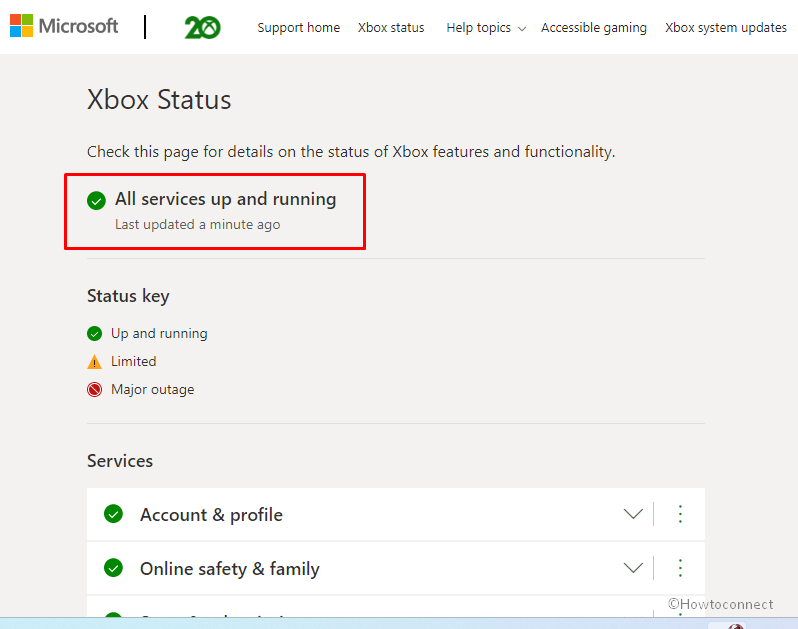
- If it is displaying an alert, then wait until the service becomes up.
Way-2: Power off Xbox One and turn it on
- Press the power button on the forefront part of the controller.
- Leave the system turned off for at least 10 seconds.
- Power on the console using the same button.
Way-3: Make sure the Xbox Live connection is working
Commonly this Xbox issue appears when network so you should thoroughly check the internet to rescue from this error –
- Press – Xbox button.
- This will open the guide; select – Settings.
- Now select – All Settings.
- Choose – Network.
- Select – Network Settings.
- Go to the right and select the option – Test network connection.
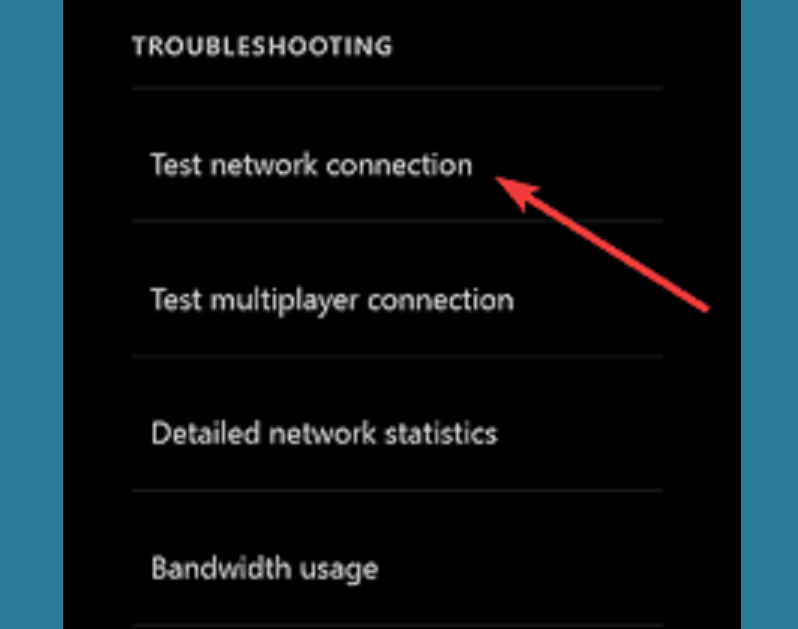
- In case you see the message – Everything good, then try another method. But if you don’t see this message, then check the network and solve it using the following methods –
1] How to Fix WiFi Missing or Not Working in Windows 10
2] Fix Wifi keeps Dropping Windows 10
3] Jugaad: When WiFi Would Not Work on Windows 10
4] Fix: Default Gateway Not Working in Windows 10
5] How to Fix DHCP Not Enabled in Windows 10
Way-4: Remove and again add your account
If 0x80A40008 error still persists then your Xbox account is possibly corrupted. You can fix this by removing and then again adding your account. Follow the instructions –
- Hit the Xbox button and open the guide.
- Choose – Settings.
- Next, select – All Settings.
- Below Account, select – Remove accounts.
- Move to the right and select your account.
- Now, select – Remove.
Once removed, restart the console using the following guidelines –
- Press – Xbox button.
- Choose – Settings.
- Next, select – Restart console.
- Select – Yes and confirm the process.
Sometimes, you might be unable to reach the guide or the console seems to be frozen. In this case, press and hold the Xbox button on the console continuously for 10 seconds. This will turn the console off.
- Hit the Xbox button on the console to restart.
- Press the Xbox button to open the guide.
- Next, select – Sign in.
- Go to – Manage accounts.
- Select – Add new.
- Type the email address and password of your Microsoft account.
- Press – Enter.
- Give approval to the privacy settings you’ve set for your account.
- These are applicable to all Xbox One consoles that you sign in to.
- Select – Next.
- When Choose a color screen appears, select the color of your choice for the Home screen. This will help you to differentiate between you and others on this console.
- Select – Next.
- If you see a suggestion about the association of gamerpic, select – Next.
- Now, choose your sign-in preferences.
- Now try to sign in to the Xbox app and see if the 0x80A40008 error doesn’t occur.
Way-5: Delete all accounts on the console
0x80A40008 might also be triggered due to a large number of accounts on the console. So before moving ahead, check if multiple accounts are not existing on your Xbox one. If yes then remove them all using the above method.
Way-6: Reset the Xbox one to factory settings to fix 0x80A40008
The error code is also generated due to messes in the configurations in the console. Eventually, resetting the Xbox one might resolve the issue using the underneath steps –
- In this way, first of all, press the Xbox button in order to open the guide.
- Select – Profile & system.
- Next, choose – Settings
- Go with – System.
- Select – Console info.
- Now, select – Reset console.
- You will view, Reset your console? screen, that displays 3 options –
1] Reset and remove everything -This choice will restore overall settings to the default state on Xbox One console. During this process, all user data inclusive of settings, accounts, stored games, “home Xbox associations”, and entire games and apps will be wiped out.
2] Reset and keep my games & apps – This should be the first choice of action when fixing an issue on the console. This will reset the console, eradicate entire corrupted data, and don’t affect your games or apps.
3] Cancel – To abnegate the process simply choose the Cancel on the console. Using this option you will exit the process from the middle.
- To solve 0x80A40008 Xbox one here you should select – Reset and keep my games & apps.
- Follow the further steps on the screen to complete the reset of the Xbox one.
See a useful post – How to Redeem Codes or Gift Cards on Microsoft Account in Windows 10.
Methods list:
Way-1: Check the Live status of Xbox service
Way-2: Power off Xbox One and turn it on
Way-3: Make sure the Xbox Live connection is working
Way-4: Remove and re-add your account
Way-5: Remove all accounts on the console
Reset the Xbox one to factory settings
That’s all!!
