Windows updates come with the bug fixes and security patches that basically protect the system from unwanted issues. But some of the builds are buggy themselves and give rise to unexpected error codes instead of making the PC’s function better. One of the recent errors users are conflicting after installing a Windows update is 0x80010105. The code prevents users from printing to any printer. Whenever you try to print an image file, the system shows “Your printer has experienced an unexpected configuration problem 0x80010105”. You may also see “The document could not be printed” and then “an error occurred while printing the document” while attempting to print pdf or similar files.
Furthermore, faulty Windows updates, glitched printer entries, outdated drivers, and old spooler files can cause this printer error too. To Fix Your printer has experienced an unexpected configuration problem 0x80010105 in Windows 10 or 11, the first thing you need to do is uninstall the update. If it doesn’t work, you can try out some other workarounds to make the printer work again. The same error may have the error code 0x8007007e, 0x800706ba, 0x80004005, 0x80070570, 0x80040003, or 0x80040154.
Your printer has experienced an unexpected configuration problem 0x80010105
Here is how to fix Your printer has experienced an unexpected configuration problem 0x80010105 error in Windows 10/11 –
Way-1: Uninstall Windows update
Microsoft is trying to design new Windows versions in a slightly different way and that might be the reason the glitches are occurring quite frequently. Usually, such bugs get fixed automatically when your system receives the next update. However, Microsoft may take days even months to provide the specific bug fix in their upcoming update. In such a case, uninstalling the buggy build will be a wise decision to take.
- Press – Windows + R.
- In Run command, type – appwiz.cpl.
- Click – OK.
- When Programs and Features window appears, click – View installed updates.
- Scroll down until you reach Microsoft Windows section.
- Right-click on the KB version the system received lately.
- Select – Uninstall.
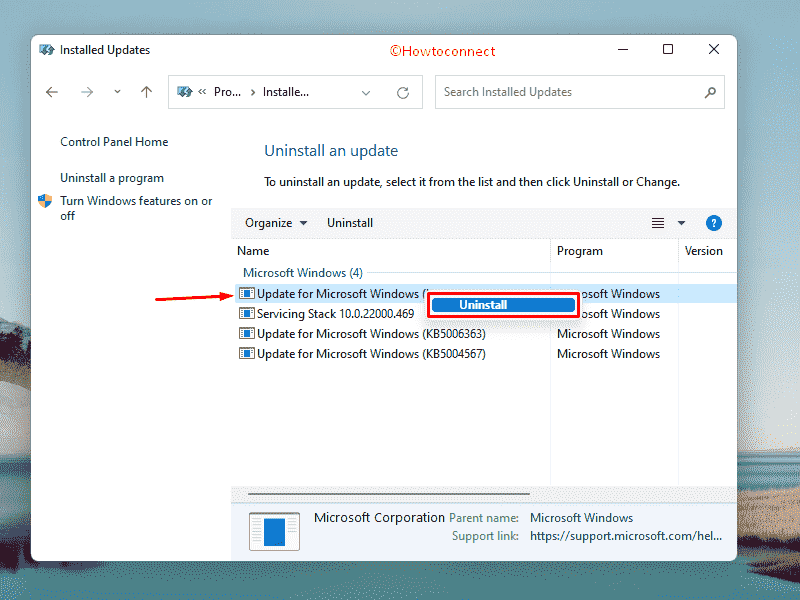
- If asked, again click – Uninstall for final consent.
- Follow further instructions if any.
Way-2: Remove the printer and add again
Your printer has experienced an unexpected configuration problem 0x80010105 may appear on Windows 11 or 10 because of misconfigured printer entry. When this happens, the system fails to print anything even after the device is showing up as operational inside Printer & scanners section. To resolve the issue, try re-adding the printer again. Process is as followed –
Delete glitched printer entry
- Press Windows key.
- Type in – control panel.
- Hit Enter.
- Set the View by option of Control Panel to Large icons.
- From the available list, select – Devices and Printers.
- Locate your device present under Printer section.
- Right-click on your printer and choose – Remove device.
- To confirm the action, click – Yes.
As the printer is no longer available on the device list, add the peripheral again.
Add printer
- Press Windows key and S.
- Type in printer.
- Select Printers & scanner from appearing result.
- From the right pane, click +Add a printer or scanner or Add device.
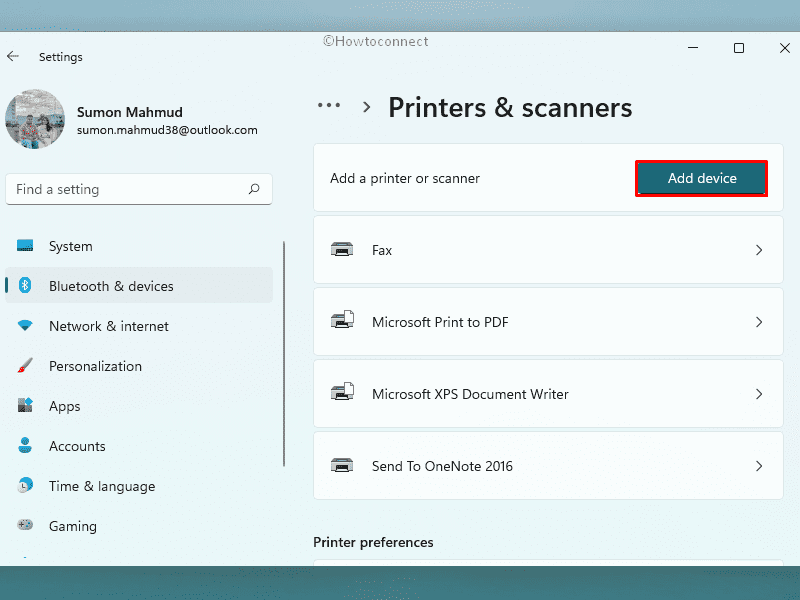
- Wait for your printer to show up and click on it.
- After adding the device successfully, check if error 0x80010105 is fixed.
Way-3: Check whether the printer is shareable
The unexpected configuration problem 0x80010105 in Windows 10 and 11 can take place when you are trying to carry out a job and the peripheral is not shared across the network. If it turns out to be the reason, making the printer shareable from the Printer Properties is the key solution to resolve the issue. To do that, follow the below guidelines –
- Press – Windows + R.
- In Run command, insert – control.exe.
- Click – OK.
- When Control Panel shows up, make sure the View by option is set to Large icons.
- Click – Devices and Printers.
- From next window, right-click on your printer and choose – Properties.
- Shift to Sharing tab.
- Check the box set before Share this printer.
- Provide a name.
- Click Apply followed by OK.
Way-4: Make printer driver up-to-date
If the printer has experienced error 0x80010105 in Windows 11 or 10, the reason is mostly associated with driver issues. An outdated driver is unable to carry out the prime function of communicating between hardware peripherals and software driving them. In the end, various unexpected issues come up with error codes, the printer stops functioning unexpectedly, and many more.
A driver software in Windows-operated machines needs to be updated at regular intervals to keep all the hardware peripherals out of trouble. It’s not a difficult task to carry out as Windows Device Manager holds significant options for automatic updates from specific vendor sites.
- Press – Windows + X.
- Select – Device Manager.
- When the app shows up, go through the list of devices and locate Printer or Print Queue.
- Double click on the device to expand the driver list.
- Next, right-click on the printer running on your system and select – Update driver.
- Click – Search automatically for drivers.
- Follow on-screen instructions to download and install the latest driver.
- After completion, restart the PC.
- If Device Manager shows you have best-suited version already, visit the manufactures website to get the latest driver manually.
Way-5: Remove Spooler files to fix Printer error 0x80010105
Windows computers have a software program i.e. Print Spooler which controls the tasks sent to the printer. Often the files in the program get outdated or corrupted and the printer experiences unexpected configuration problems. As a fix, clearing the old files from the computer and restarting it works just fine. In order to fix Your printer that has experienced an unexpected configuration problem 0x80010105 in Windows 10/11, remove the spooler files following below steps –
- Right-click on Start and choose – Run.
- In the text field of the dialog box, insert – %WINDIR%\system32\spool\printers.
- Hit – Enter.
- When the dedicated folder opens up, press – Ctrl+A to select all the items there.
- Right-click on any selected item and choose – Delete.
- Reboot your computer and see if the printer is working fine.
Way-6: Run Printer Troubleshooter
Windows is now adorned with a bunch of quality troubleshooters in order to detect various glitches in the hardware components. These tools ensure the smooth operation of each peripheral fixing issues detected once users run them. Printer Troubleshooter can easily detect the root cause for configuration problem 0x80010105 in Windows 10 or 11, and effectively fix the same with default resources once run. Here are the guidelines to run the utility –
- Press – Windows key.
- Type – cmd.exe.
- Choose Run as administration from the left flyout.
- To allow User Account Control, click – Yes.
- On the black pane, insert – %systemroot%\system32\msdt.exe -id PrinterDiagnostic
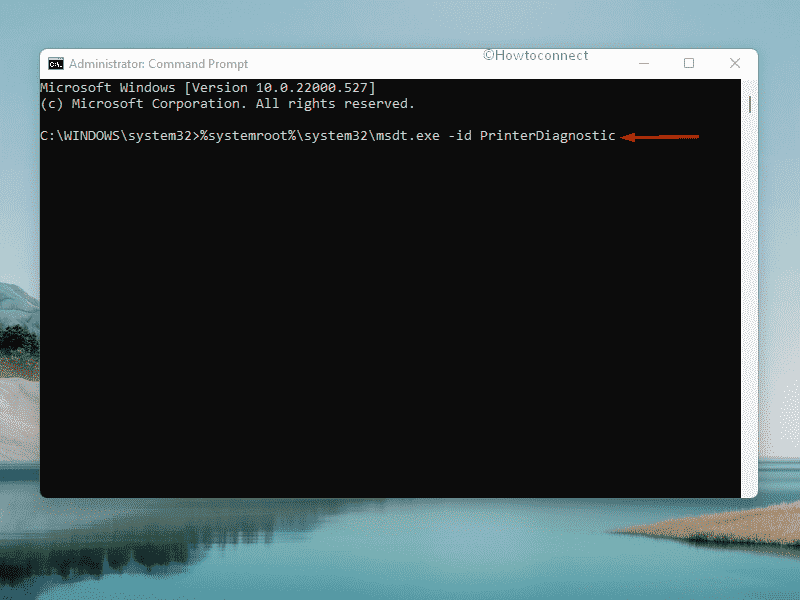
- Hit – Enter key.
- When the troubleshooter appears, click – Next.
- Follow further instructions to complete the process.
- Apply the fixes if the utility suggests any.
Way-7: Manually install Printconfig.dll
.dll file in Windows operated machines is a library containing a set of data as well as codes for executing specific tasks. Programs installed in the computer call them once needed to perform an activity. Dynamic link library files are not similar to .exe files, users cannot directly execute them. However, these files help in promoting modularization of codes, reusing them, and determining how effectively an app can use the Windows memory with reduced disk storage.
Missing specific .dll files can cause severe issues in the computer and for a printer, you may experience configuration problem 0x80010105. To resolve this glitch, you can manually install the required .dll files using the below guidelines –
- Open File Explorer by pressing Win+E hotkey.
- Navigate to – C:\Windows\WinSxS
- Click the search icon from the top right corner.
- Type – Printconfig.dll.
- Hit – Enter.
- Once the same file appears in the search result, select it and then press – Ctrl + C.
Note – If you don’t get the DLL file in the above-mentioned path, check C:\Windows\System32\DriverStore\FileRepository directory.
- After that, visit to – C:\Windows\System32\spool\drivers\x64\3
- Paste the file you copied. To do so, press – Ctrl + V.
- Restart the computer and check for the error.
Way-8: Perform System Restore solve 0x80010105 error in Printer
Your printer has experienced an unexpected configuration problem in Windows 10 or 11 issue may evolve because of misconfigured settings. If the other workarounds fail to resolve the error, the last resort you can try is performing System Restore. The process returns OS to a working condition inhibiting a complete Windows reinstallation if there is a saved Restore Point in the computer. To carry out System Restore in Windows, follow the below guidelines –
- Click – Start.
- Type – rstrui.
- Hit – Enter.
- When System Restore Wizard turns up, click – Next.
- The upcoming window will ask you to select a date and time when the system was error-free.
- Select accordingly and then click – Next.
- Hit – Finish.
- Once a confirmation box prompts, click Yes to give consent.
- After restoring the previous version, error 0x80010105 should not appear anymore.
Methods list:
Way-1: Uninstall Windows update
Way-2: Remove the printer and add again
Way-3: Check whether the printer is shareable
Way-4: Make printer driver up-to-date
Way-5: Remove Spooler files
Way-6: Run Printer Troubleshooter
Way-7: Manually install Printconfig.dll
Way-8: Perform System Restore
That’s all!!
