Windows 8 beta version offers a lot to its On-net or Off-net users. If you want to configure Gmail account or Hotmail account in the email client tool then follow the given tips.
There are two methods to configure Gmail account online in Windows 8.
Add Email Accounts to Windows 8 Mail App
First Method
- Start the machine and keypunch Win key in order to launch Metro apps screen.
- Click the Mail app link at the top.
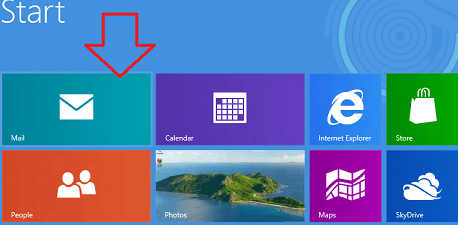
- Account Setting dialog box, click the Account button located at the left bottom corner and choose the Google button.
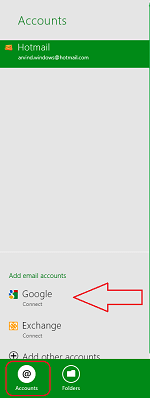
- Type Gmail user Id and Password and click on Connect button.
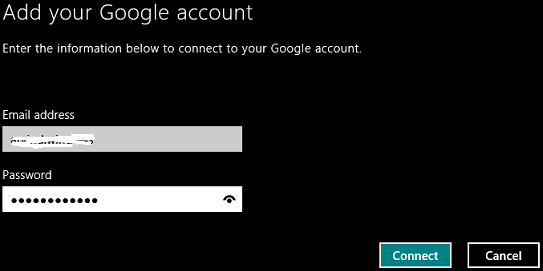
- Now Gmail Account has been configured and you can access Gmail account automatically in Windows 8 mail apps.
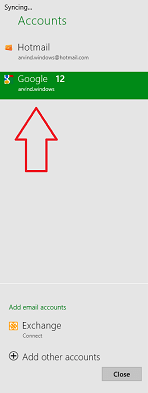
Second Method
You can also How to Add Email Accounts to Windows 8 Mail App from the Charms bar settings.
- Hit Windows key + C jointly to bring out the Charms bar settings and tap on the Settings button.
- Click/tap on Account link which is the first choice situated in the Mail pane.
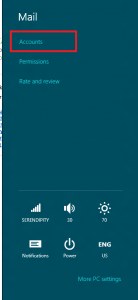
- Promptly the Accounts window comes to view, here click on the link – Add an account.
- Now reach for the username and password pop up. From here, you can create your Gmail account as usual.
How to Configure Email account in Windows 8 Mail App
If you want to add Hotmail account online to Windows 8 first, you have to open a browser (Google Chrome, Mozilla Firefox, Internet Explorer, Safari, etc.).
- Signing in is the initial task you need to perform.
- Click on the Options menu located in the top right pane.
- Now click/tap on the More options at the bottom of the drop down.
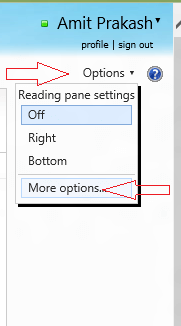
- A new page opens up titled Managing Your Account.
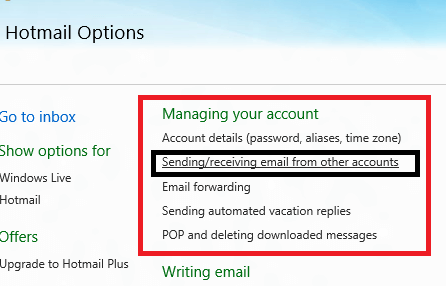
- Click the choice at the second position saying Sending/Receiving Email from Other Accounts.
- In a new window that is opened, choose to Add an Email Account and type your Hotmail account ID and Password.
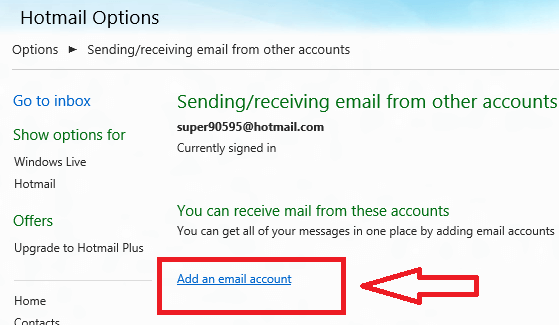
- Then again a new window opens and it asks to set output location of the incoming and outgoing email message in either another folder or in the default Inbox tab.
- Select the Inbox choice and hit the Save button.
- A confirmation email to ensure the account is added by you will be dispatched to your Hotmail account.
- Check your mailbox and click the link sent to you in order to verify it.
- After locating Metro Screen Mail app, you can navigate to Hotmail and utilize it.
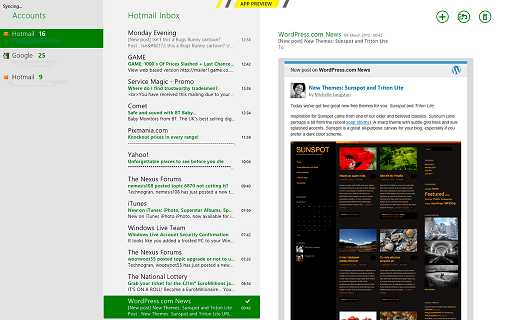

Nice