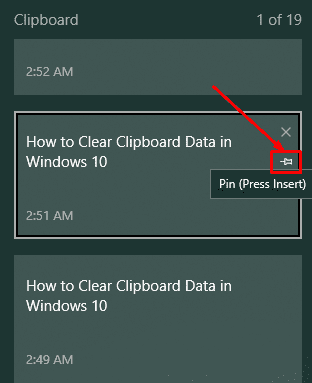When you copy or cut something in Windows, it’s copied to the clipboard for you to paste. Microsoft includes a specific settings page in Windows 10 Insider Preview Build 17666 that allows you to store the items for using later. So now you can Enable save clipboard data, Clear, Sync across devices moreover, view history in Windows 10.
After you enable Save Clipboard Data in Windows 10, the system will collect the items and lets you see on pressing Win + V keys. You are able to Pin and delete the same information from the history.
Table of Contents
Enable Save Clipboard Data, Clear, and Sync in Windows 10
Here is how to enable Save Clipboard Data, Clear, and Sync in Windows 10 –
Step-1: Open Windows Settings with the help of clicking Win + I shortcut key.
Step-2: Select System.
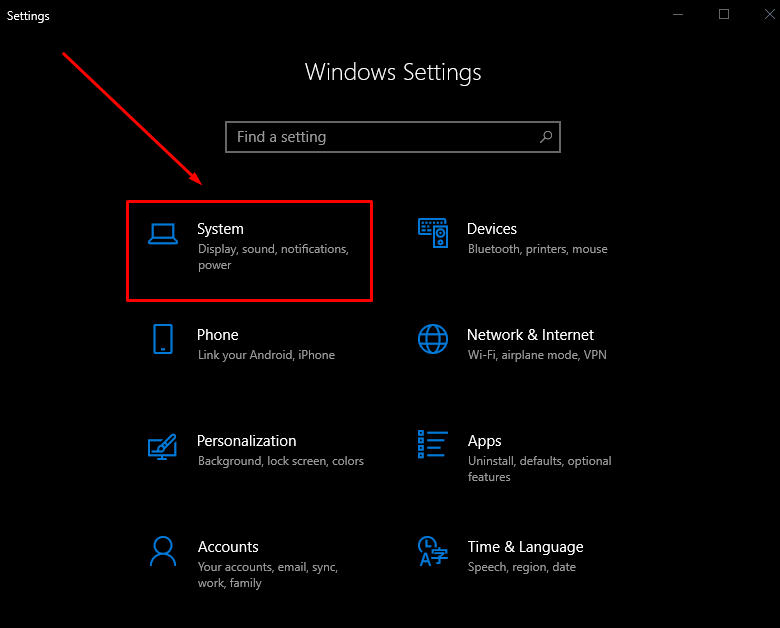
Step-3: Go to the left pane on the following Settings app page and click on Clipboard.
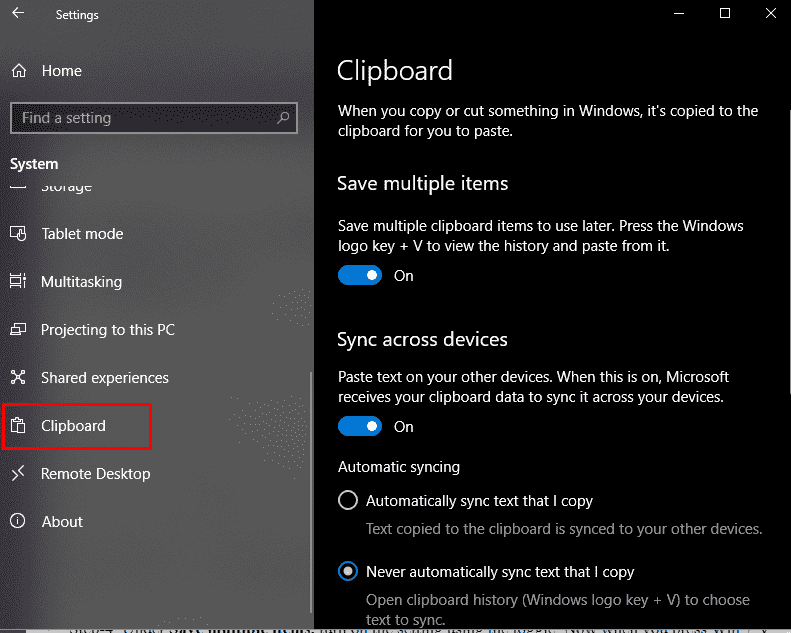
Now navigate to the right and follow the methods:
Enable Save Clipboard Data in Windows 10
Step-4: Under Save multiple items, turn on the setting using the toggle. Now when you press Win + V the Clipboard popup will appear. To make it invisible press anywhere on your screen.
How to Sync Clipboard Data across Devices
To Sync Clipboard Data across Devices, go to the next setting on the same pane. You will see a statement – Paste text on your other devices. “When this is on, Microsoft receives your clipboard data to sync it across your devices.”
Toggle the setting to On.
You can sync the Clipboard data using 2 ways –
Automatic syncing – This option will synchronize all the data you copy on your PC across the other devices.
“Never automatic sync the text that I copy” – This will allow you choose a particular item and selectively synchronize.
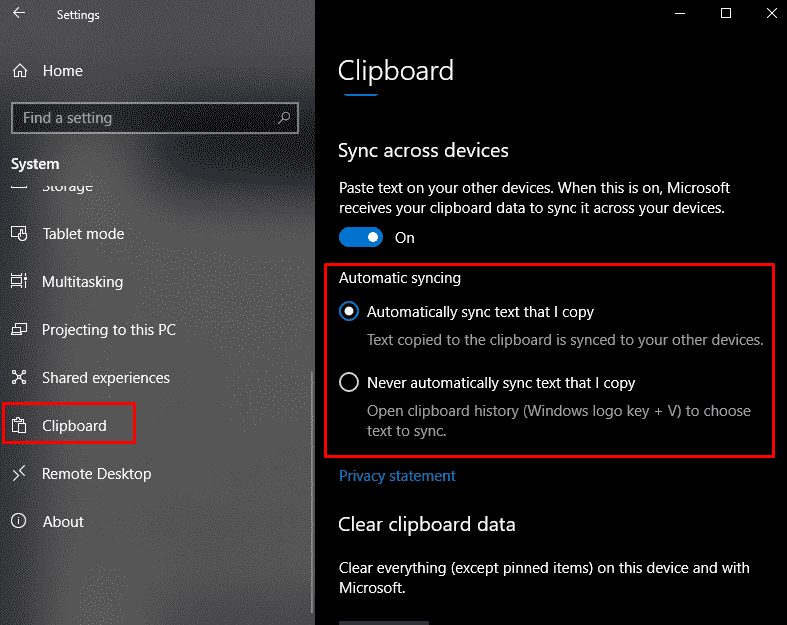
Press Windows logo key + V and let the Clipboard popup open on the screen.
Hover your cursor on the specific item and select the icon Sync to other devices. Alternatively, you can press S to accomplish the same task.
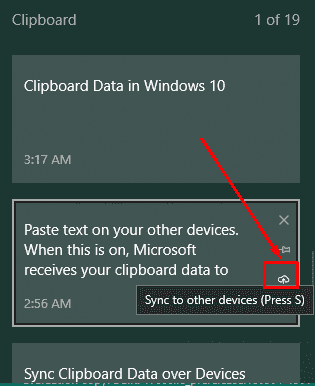
Clear Clipboard Data in Windows 10
To delete Clipboard Data in Windows 10, move down and make a click on the Clear button.
View Clipboard data History in Windows 10
You can easily see the history of the data you have copied in your clipboard in Windows 10.
Press Win + V and let a popup prompts on the screen. A clipboard will show all the items with the time you have copied or cut.
Pin Clipboard data
Windows 10 also allows pinning Clipboard item to make sure that you can see it from next time on the popup.
Press Windows key and V together and either click on the Pin icon or hit Insert on your keyboard.