You have read on SmartScreen Filter in Windows 10 in the earlier posts. Your different security measures for your Windows 10 computer are all to keep your system safe from all sorts of threats and outside inflictions. And so the web browsers also try to put their cent percent to protect their users from any harm. Edge brings features concerned to protection for you too. Send Do not Track and blocking all cookies the security regarding settings you can use on Edge. But In the tips here, we are going to tell you how to enable SmartScreen Filter in Edge on Windows 10.
Related:
SmartScreen Filter is a feature in Edge browser that when enabled protects you from spoofing web pages. It also warns you when you are about to download or install any harmful software or program. When you browse any page in Edge, this feature scans the web page and looks for any malicious activity of the same web page. If it founds something doubtful, you will be warned and asked to proceed with caution. The same behavior is in the case of downloads also. So, let us walk through the steps and see how to enable SmartScreen Filter in Edge on Windows 10.
How to Enable SmartScreen Filter in Edge on Windows 10
- Open the browser Microsoft Edge.
- Press “Alt+F”.
- Choose Settings.
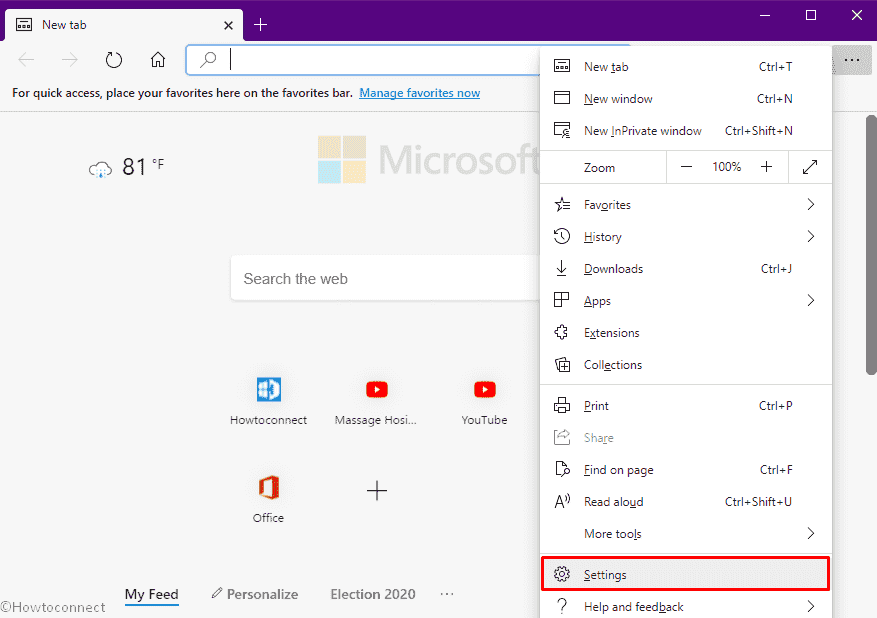
- Select Privacy and services from left sidebar.
- Move to right.
- Scroll down until you reach Services section.
- Turn on the toggle button located next to Microsoft Defender SmartScreen.
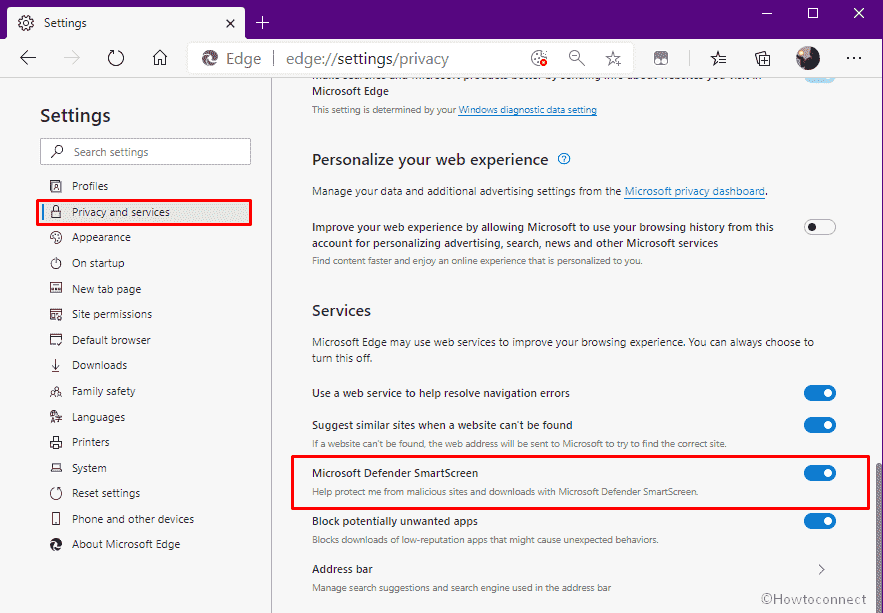
You will now get the warning messages if any malicious is detected. It is always advisable to turn this feature on as it is another way to protect your system and your privacy being harmed. Try out this feature and safeguard your system from any harmful attacks.

I have smart screen filter on and still ended up with a blue screen of death. I could tell it was a malicious site because the blue screen showed BSOD and a phone number to call. so smart filter does not catch all bad sites. I find that windows 10 overall is slow to startup and Cortana will start listening without me asking for it. this causes odd web pages to come up sent by Cortana. not good.