Microsoft Edge is getting improved with every release of Windows 10 build. It has been stated as the new web browser for Windows 10 and its sleek look is definitely attracting the users to explore more features of it. If you are looking for something that can quickly take you to your homepage, Edge has it for you – Home Button. In the tips, we will tell you how to show home button on Edge in Windows 10.
You may like to read:
How to Set a Custom Start page in Microsoft Edge
After you choose to turn on the home button in Microsoft Edge, you can see a Home shaped symbol at the top just before the address bar. The home button when clicked quickly opens your home page. Your home page can be different from your startup page that you can set through Edge Settings. So, let us walk through the steps and see how to show Home Button on Edge in Windows 10
How to Enable Send Do Not Track Requests in Edge
How to Show Home Button on Edge in Windows 10
- Launch the Microsoft Edge browser.
- Click the three dots icon from top right,
- Select the Settings.
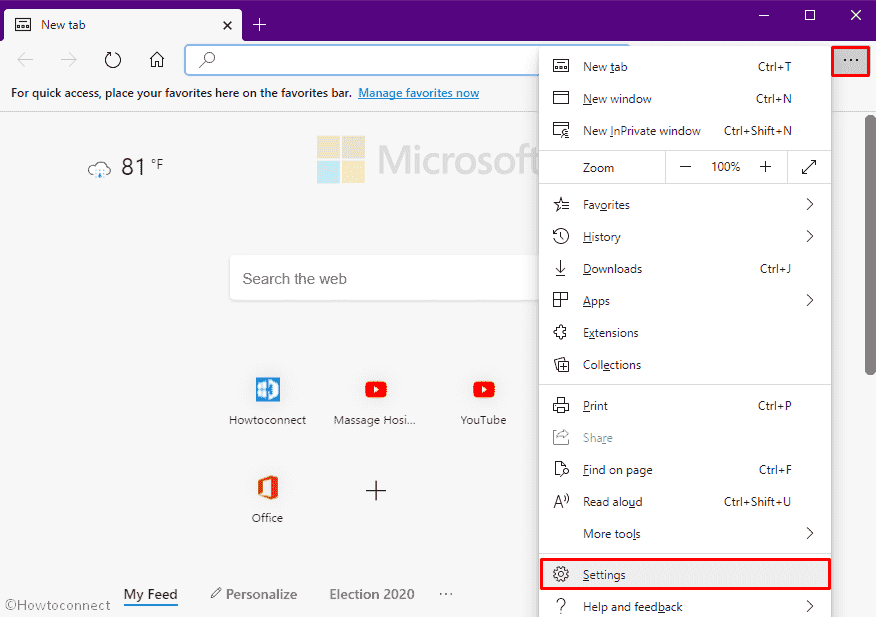
- Click Appearance from left column.
- Shift to right.
- Switch on the toggle button set for Show home button.
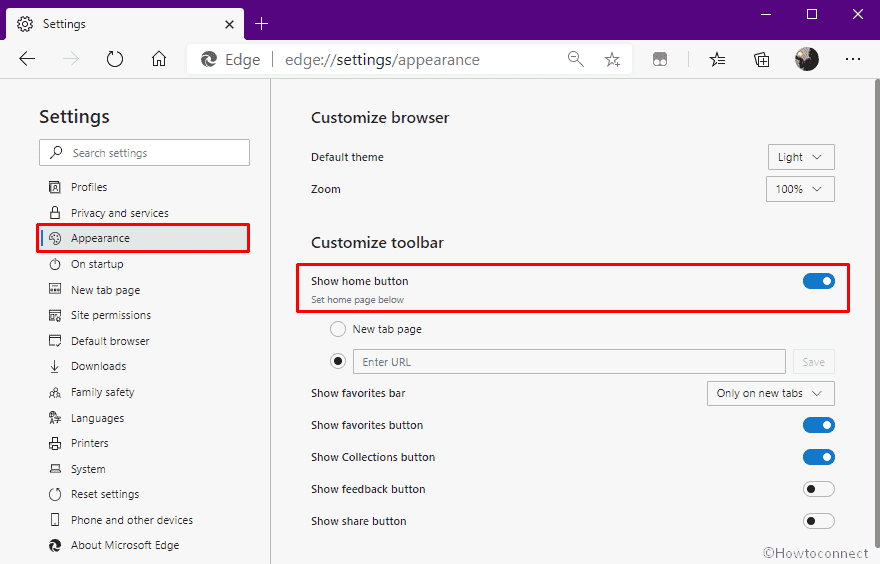
- In the below section, two options are visible. You can either choose New tab page or your favorite website as homepage. To set preferred webpage, click the radio button set beside Enter URL text box.
- Put the website link in the specific bar and then click Save.
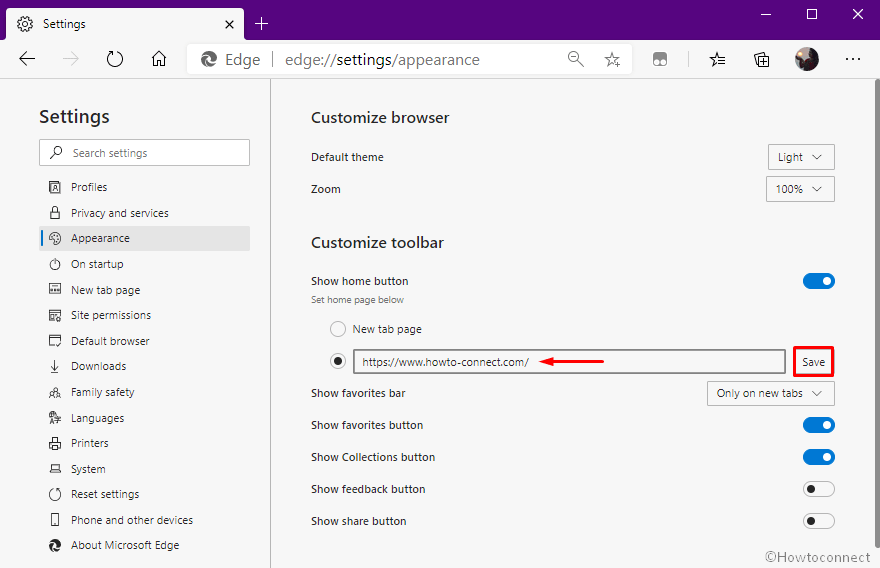 Done!!!
Done!!!
Make your work easier and comfortable. Experiment with the new features in Edge and also wait for upcoming features. Set your favorite web page as your homepage and enjoy browsing with Edge!
Chris
says:Thank you