To Show or Hide Desktop Background Image in Windows 10 is a two-minute task and most of us don’t know how to explore. The Personalization settings page provides a new option that allows you to display or hide desktop wallpaper. Turning on the option will continue to show that picture that you have opted as Desktop Background Image. Whereas disabling it will only display a solid black color as the wallpaper.
Every user loves to Personalize Desktop Background by using various Windows 10 Themes, choosing Custom Accent Color, customizing Font settings and much more. Among all these personalization features, desktop background (or wallpaper) is the one that lets you manage it many ways. You can use a personal picture, or show slideshow image, or even use a plain color as per preference. But to provide more security to your account, you can easily choose to Show or Hide Desktop Background Image in Windows 10.
How to Show or Hide Desktop Background Image in Windows 10
Way-1: Most usual way- Using Ease of access in the Settings app
Note – Ensure that your PC is running Windows 10 Insider Preview build 17025 or higher to follow this specific way.
Step-1: Do a joint press of Win+I hotkeys to launch Settings application on your PC screen.
Step-2: Hover the mouse pointer to Ease of access and perform a click on it once highlighted.
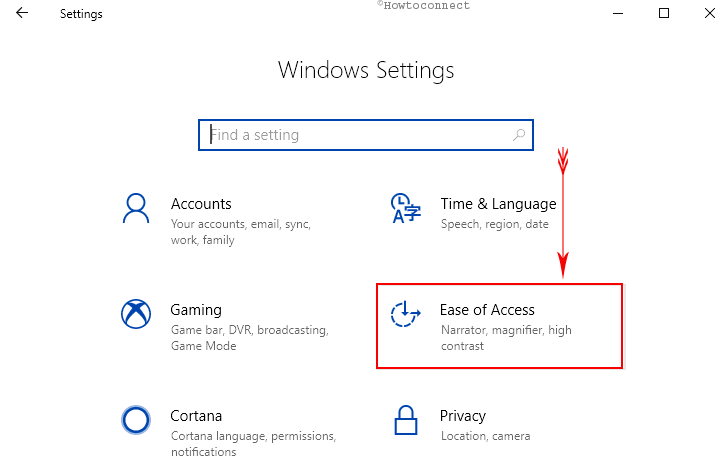
Step-3: When the new page comes into view, select Display from the left pane and shift forward to adjacent right side.
Step-4: Scroll down and toggle ON the option Show desktop background image under Simplify and personalize Windows section (see snapshot). Once done, you will see the operating system is showing desktop background.
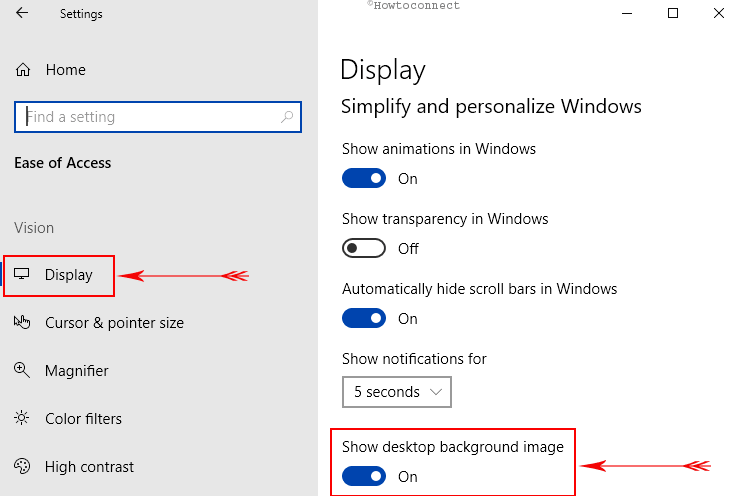
Step-5: If you want to disable it again, follow the procedure up to Step-4 and toggle OFF the option namely Show desktop background image.
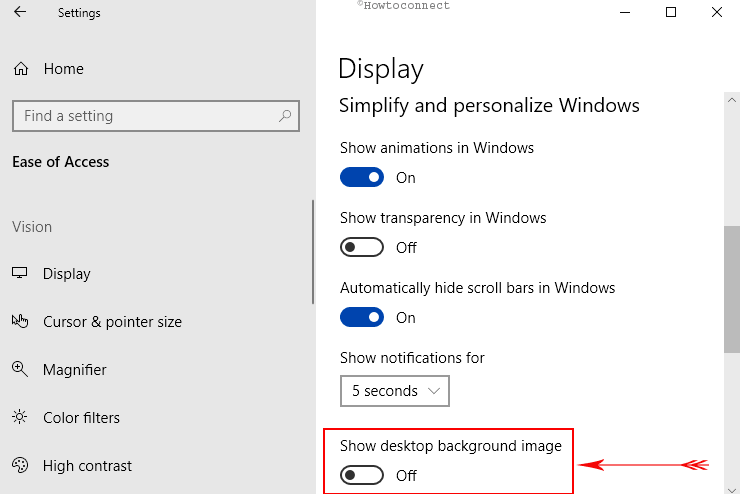
Disabling the option will immediately make the desktop background into plain black color.
Way-2: Show or Hide Desktop Background Image in Windows 10 from Control Panel
1. Hover the cursor to the Start icon and make a click on it to open.
2. Type Cp and select it when visible in the search result.
3. Once the Control Panel interface opens up, head to Ease of Access center and perform a click on it when it highlights.
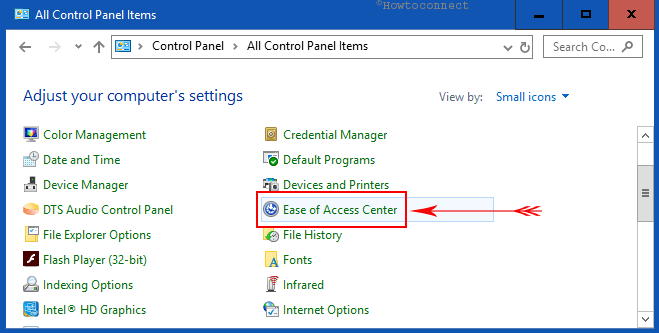
4. Moving ahead, perform a click on the option “Make the computer easier to see” (See screenshot).
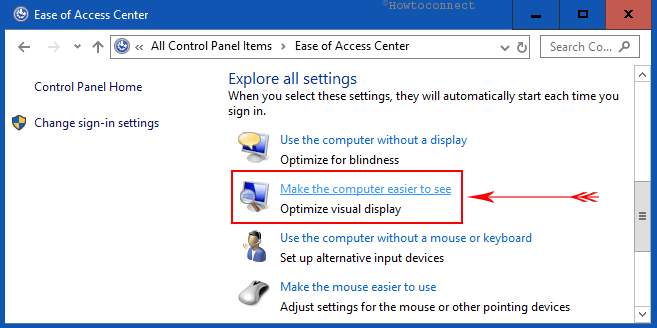
5. On the following window, reach out to bottom and check the Remove background images (where available) option. You will find this option under the section “Make things on the screen easier to see”. After checking this option, the background image will no more appear.
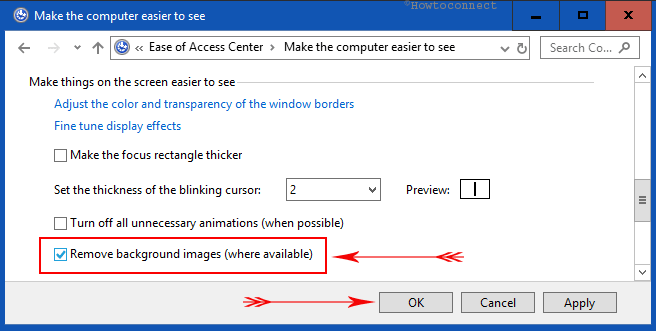
6. Choose OK option to save the changes.
7. Now, if you feel this option inconvenient for you and really need the background, just uncheck the Remove background images (where available) option following the exact same procedure as above.
That’s it and by following the above steps, you can easily Show or Hide Desktop Background Image in Windows 10. Hope you have found your solution.
