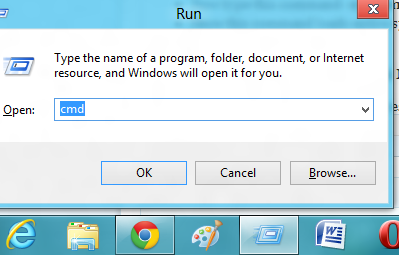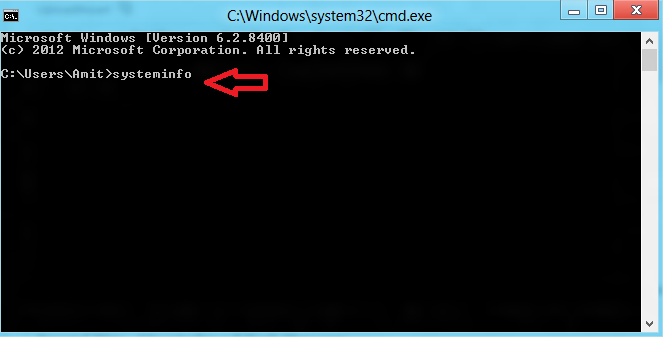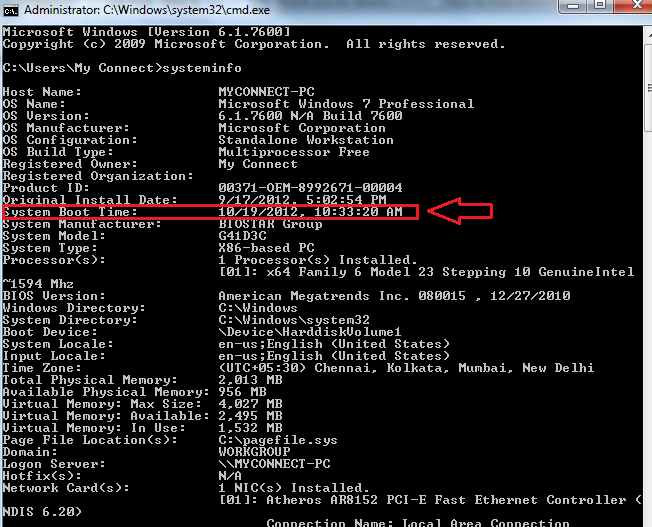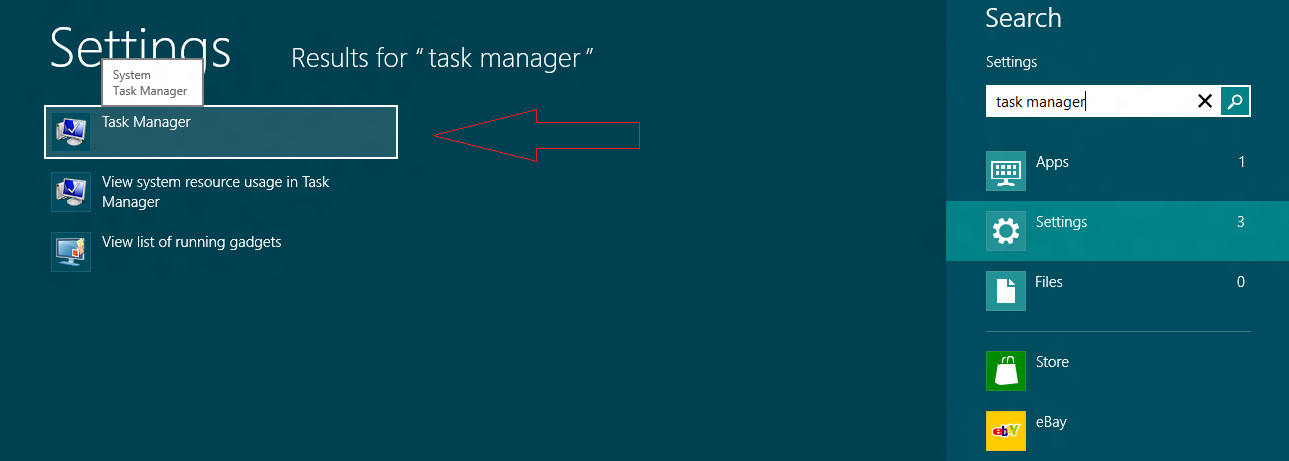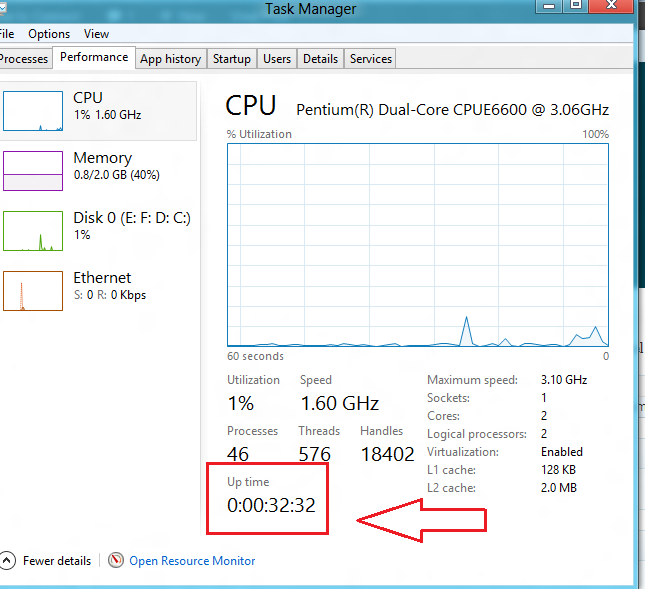In Windows 8, it is easy to find out information of system uptime for business and professional users. Actually, System uptime denotes ‘how long your computer been running’ during last login. In this way, you can determine exact timing of system functioning until log out or shut down your computer. Now system uptime can be checked simply in the windows 8 version either system tools (Command Prompt, Task Manager) or through Windows 8 uptime app. In this post I am going to describe tips in simple steps to track the system uptime details instantly in Windows 8.
In Windows 8, it is easy to find out information of system uptime for business and professional users. Actually, System uptime denotes ‘how long your computer been running’ during last login. In this way, you can determine exact timing of system functioning until log out or shut down your computer. Now system uptime can be checked simply in the windows 8 version either system tools (Command Prompt, Task Manager) or through Windows 8 uptime app. In this post I am going to describe tips in simple steps to track the system uptime details instantly in Windows 8.
The First Tips – Through Command Prompt – you can track your total system uptime details quickly through Command prompt. A useful dos command (systeminfo) is used to act displaying current system uptime details. Once you type Systeminfo command in the Windows 8 command prompt, it obtains total uptime information before you in little second. It also brings helpful system information such as current operating system name and its version, Valid Product ID, BIOS Version, and others.
How to track the total uptime from Windows 8 Command prompt window:
- Press Shortcut (Windows Key+R) to launch RUN dialog box.
- Here type command – cmd and press Enter button.
- Then you get Command Prompt window.
- Now type this command – systeminfo and press enter button on your keyboard.
- This command loads entire system information in a short while now.
- Then go to section of System Boot Time and check uptime information.
Second Tips – From Windows 8 Task Manager Windows 8 users who are unable to access command prompt then the alternate option available like Windows 8 Task Manager. Here you can track system uptime details. Under Performance tab of Windows 8 Task Manager.
- At first, press shortcut (windows key+ F) to launch charms bar search window.
- Here type task manager in search box and click on settings button.
- Just you will get instant search results in the left panel. Here click on Task Manager link.
- Then Task Manager window appears before you.
- Now click on Performance tab from top corner located menu panel.
- Next check system uptime details of current Windows 8 system at the bottom panel.