In this article, we will show you all the details to Use Credential Manager in Windows 11 or 10. It is basically the digital locker that Windows uses to store sign-in credentials like addresses, usernames, and passwords. The information is further used for your local computer or other PCs in the same networks, or servers.
Apps or programs like File Explorer, Skype, Microsoft Office, or Windows take these login details.
Use Credential Manager in Windows 11 and 10
Here is how to use credential manager in windows 11 or 10 –
Open Credential Manager
Step-1: Press Win+S hotkeys and type credential.
Step-2: Select the result Credential Manager as shown in the below screenshot.
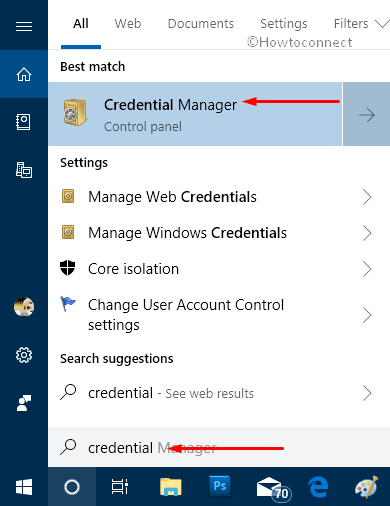
Step-3: The following window will display two vaults at the top: “Web Credentials” and “Windows Credentials”. Now, depending upon which vault you prefer to manage, click that one.
Web Credentials: It works as the storage of your login information that you make on the web. This specific vault represents all the account information for websites that are stored by Skype, Microsoft Apps, Windows moreover by Internet Explorer and Microsoft Edge.
Windows Credentials: It accumulates and displays the login information of Windows along with its services. It also accumulates id and password of HomeGroup that you have joined.
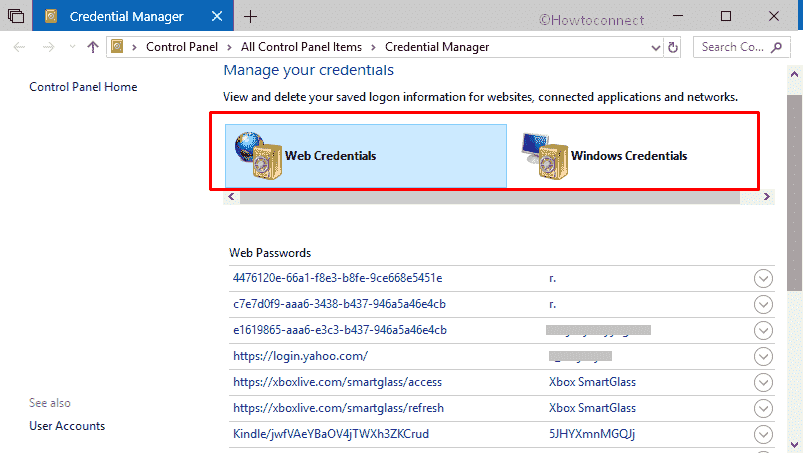
Delete Web Credential
Credential Manager in Windows 10 does not provide you an option to manually include a new website login information. However, it allows you to delete the account details of the one that is already listed.
• Just be into the Web Credentials section.
• Scroll down the list and expand the web details whose credentials you wish to eradicate from the system.
• After expanding it, click Remove (see screenshot).
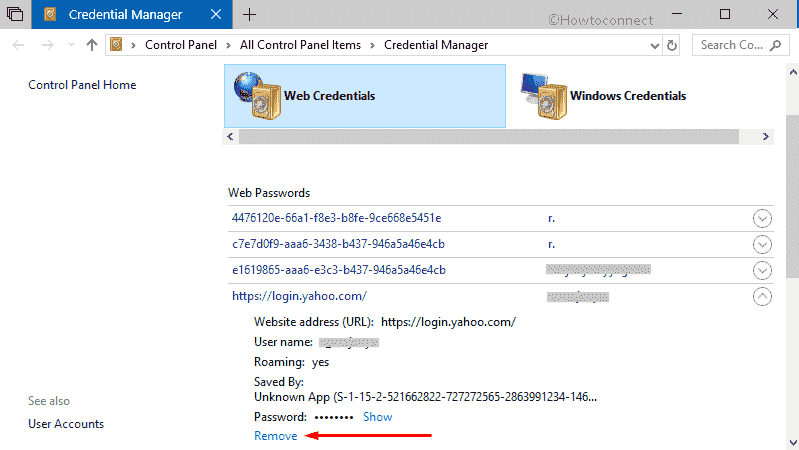
• Delete Web Credential warning dialog will appear, click Yes to finish the process.
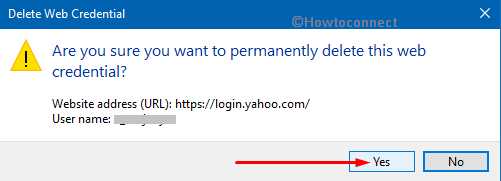
Show Web Credential Password
Each time you visit a website and provide login credentials, the entire information gets stored in the system. It eventually helps you in viewing a forgotten password as well. Let us see how!
– Locate the website whose password you are unable to recall.
– Expand its entry and click the Show option that appears next to the password.
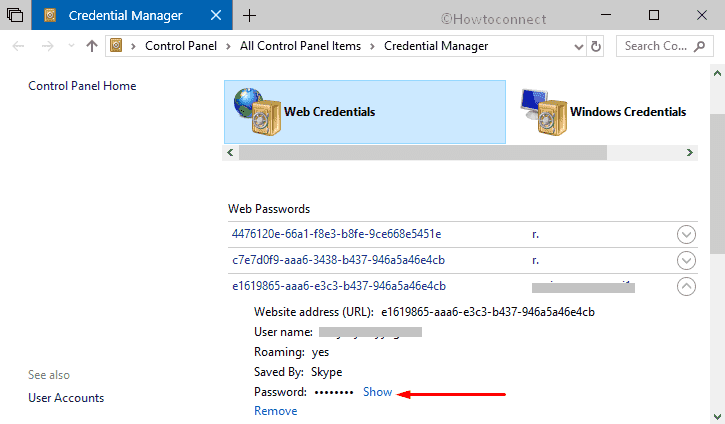
– A Windows Security dialog will prompt up in order to confirm that it is actually you who wants to access the password. Once you provide your details, it will reveal the password directly on the PC screen.
Add a Windows Credential
In certain situations, you may want the system to provide you credentials whenever required. In such case, you can add a Windows Credential as per preference in Windows 10. For instance, you can add username and password to access a “network computer”.
First of all, select Windows Credentials on its main interface.
Here, click Add a Windows Credentials link (see snapshot).
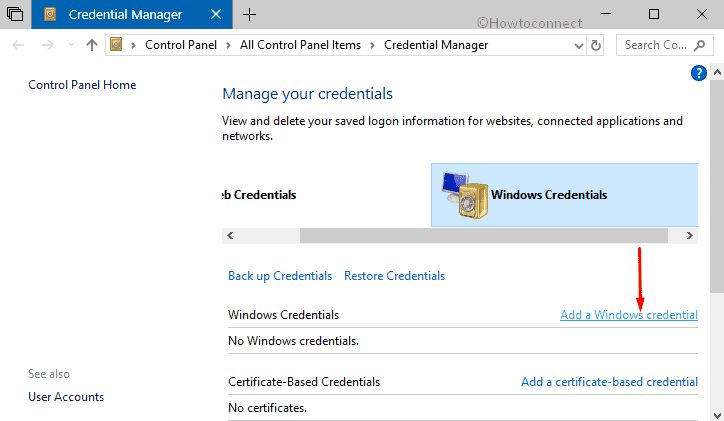
On the following window, provide the necessary details in their respective fields such as IP address or network name. Next, type the username that you prefer to use.
Note: Ensure to type the name of the computer prior to the username.
Finally, assign a password of your choice and click OK to save the credentials.
That’s all! After storing the credentials, each time you try to access the network PC, it uses them all by itself.
Edit a Credential
When you use Credential Manager in Windows 10, you will see that it also provides you an option to edit an existing one.
# First of all, locate the entry that you wish to modify and then expand it by clicking the tiny arrow that shows up next to it.
# Just below the details, click the Edit option as shown in the given picture.
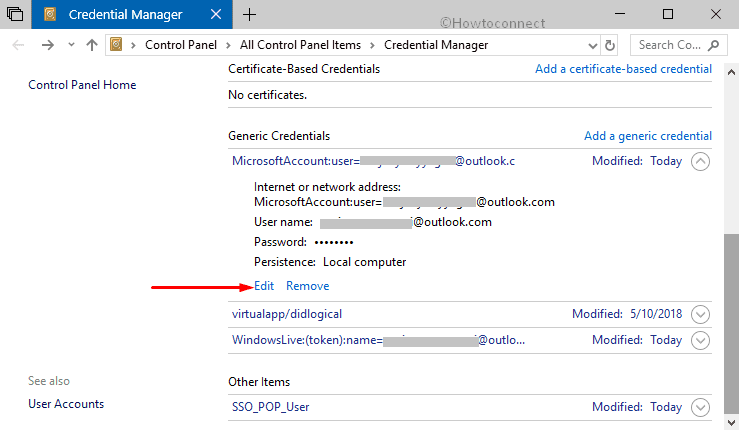
# Now, modify the information as per need and lastly, click the Save button to implement the changes.
Note: Experts suggests not to Change the encrypted password or credentials used by specialized applications. By doing so, you can risk those applications from performing properly. It may also result in reinstallation and configuration of it from the scratch. If you want, you can update the changes in the app itself but not in “Credential Manager”.
Have you ever wondered about the pop-up dialog that asks to save the password for the login that you just made? Whether the login is correct or incorrect that prompt always comes. The password which is saved by your system is kept in Credential Manager. That’s its major use in a system. As and when your login to a website for which the password was saved by you it would automatically complete the procedure by filling the password.
