Improve Windows 10 Performance is a very common topic for PC users. When your computer slows down for certain reasons you search the Things to do to Make Windows 10 PC Fast. Windows 10 is a highly configurable operating system and often encounters issues. So, in this guide, you will find a series of tips on How to Improve Windows 10 Performance Successfully.
Why is my Windows 10 computer so slow is the question many users ask. Windows 10 comes with a lot of new things rather than the earlier versions. You optimize your Windows 10 PC as you used to do previously. But you must have to follow something else to Improve Windows 10 Performance. You can disable Windows 10 transparent title bar, turn off visual effects of the OS, and toggle off tips and tricks to exceptionally fasten Windows 10. So, give an attempt to the tips and make your PC less prone to common operating system problems and errors.
Table of Contents
Ways to Improve Windows 10 Performance
1. Disable Visual Effects
Windows 10 operating system provides a decent range of special effects and enabling a lot of them can really affect the performance of the PC. So, just keep the basics of special effects and Improve Windows 10 Performance. Well, to disable visual effects, follow the below mentioned simple steps.
Step 1 – Click on the start button from the taskbar and type system. Cortana will show up System Control Panel as the final result, click on it.
Step 2 – On the left sidebar, a few options will be visible, locate and click Advanced system settings.
Step 3 – A System Properties dialog will come into view on your PC screen. Focus on the Advanced tab and select Settings button of the Performance portion.
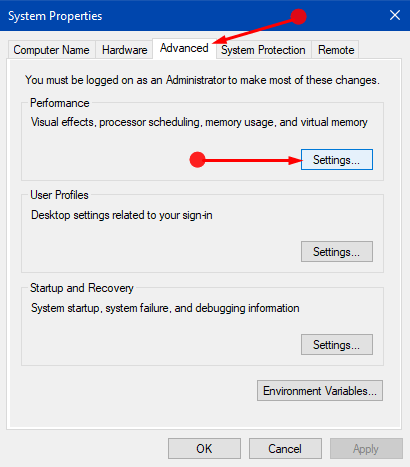
Step 4 – The above action will launch Performance Options dialog. In the Visual Effects tab, disable all special effects by clicking the option namely Adjust for best performance. Else you can also click Custom and turn off all the unnecessary animations if you think you can work without them.
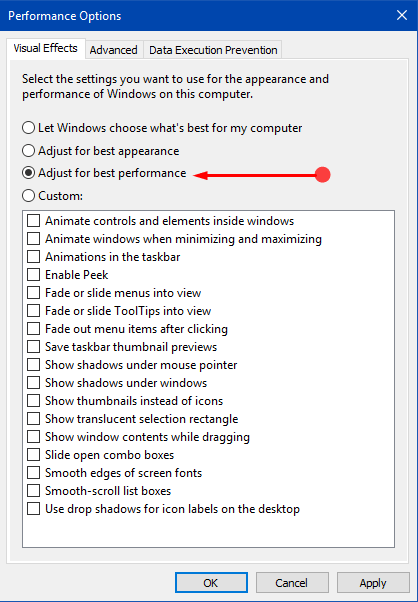
Step 5 – To save and implement the changes of the special effects, click Apply and OK buttons.
See Windows 10 – 2 Ways to Turn off Animations to learn more.
2. Turn Off Transparency Effects
Windows 10 transparency effects consume some resources and to retrieve them you have to disable the feature completely. So, to Improve Windows 10 Performance, try turning off transparency effects of the OS by finishing the below steps.
Step 1 – Press Win&I keys jointly to open Settings application.
Step 2 – On the homepage of the application, click Personalization tab. Click Colors section on the left column of Personalization.
Step 3 – On its right pane, toggle Off the option Transparency effects.
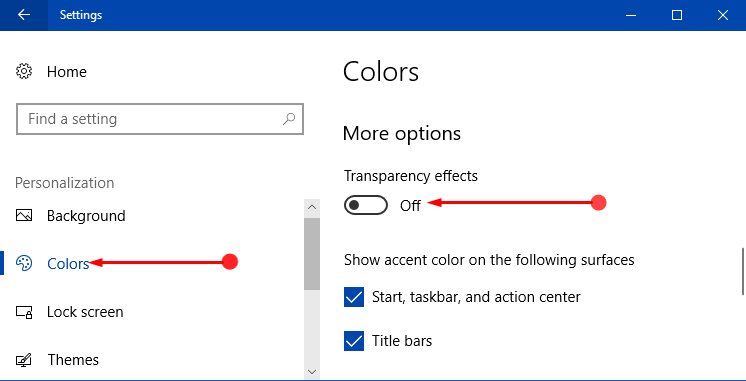
To know more about this topic, read How to Change Transparency Settings of Start Menu, Taskbar Windows 10.
3. Disable Startup Programs
When Windows 10 computer takes a long time to start up, then it implies that few programs are enabled at the startup. So, another important tip that can Improve Windows 10 Performance massively is to disable startup programs.
Step 1 – Press Win&X keys and select Task Manager from the options that appear on the PC screen. However, you can use any other method of your choice to open Task Manager.
Step 2 – Switch to the Startup tab and carefully go through the list of computer programs that startup with your Windows 10 PC.
Step 3 – If you find a program(s) that does not need to be run at the boot, disable it. To do so, right-click program and click Disable from the list of options.
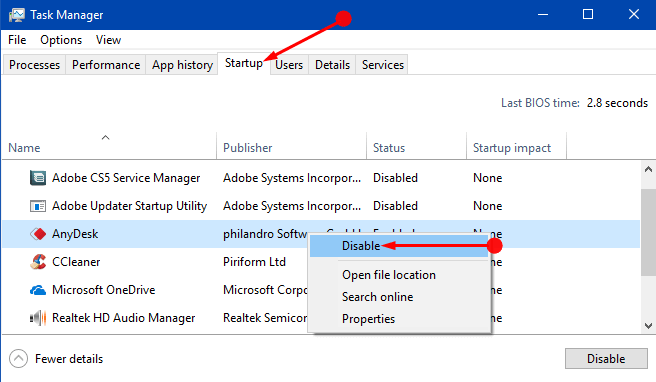
Follow a similar guide here – Disable Unwanted Startup Programs on Windows 10 for Faster Boot.
4. No Tips, Tricks, and Suggestions
Windows 10 often shows you tips so that you can make most out of this latest OS. But this process leaves a slight impact on the performance of the OS. Therefore, in order to Improve Windows 10 Performance and to enhance the OS to another level you have to turn off all the tips, tricks and suggestions.
Step 1 – Open Start Menu by clicking Windows icon that exists on the far left of the taskbar. When the Start Menu comes into view, click Settings.
Step 2 – This will open Settings application, click System icon, the first one.
Step 3 – Click Notifications & actions on the left column of the next page. Jump to its right pane, search and toggle off the option namely Get tips, tricks and suggestions as you use Windows.
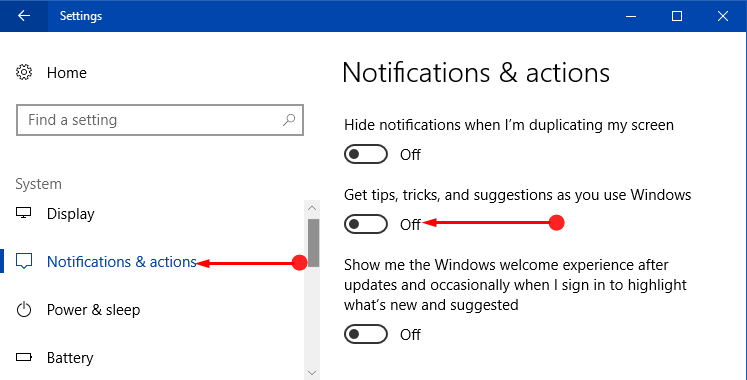
Pursue another related guide on How to Turn Off Advertisements in File Explorer Windows 10.
5. Find and Troubleshoot the Problem
Windows 10 includes a built-in performance troubleshooter which helps you in finding and settling the issues that affect the performance of your computer.
Step 1 – Open Start Menu, type control panel and click the same result that appears. Well, you are free to open Control Panel using any of your preferred procedures.
Step 2 – Keep the icons in small view and click Troubleshooting.
Step 3 – Moving ahead, click Run maintenance tasks underneath System and Security. This will make the System Maintenance troubleshooter appear on the PC screen. Follow the guidelines of the troubleshooter and complete the scanning.
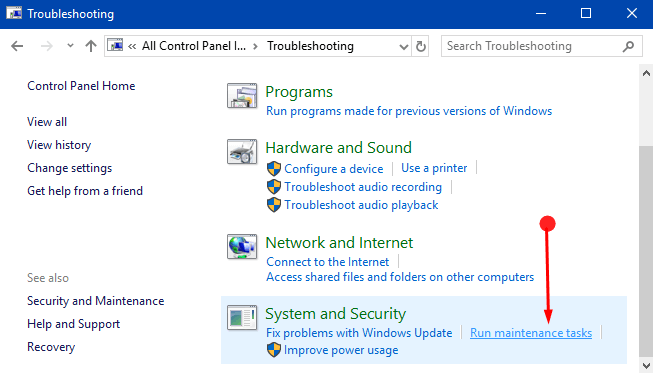
In this context, see How to Get at Troubleshooters On Windows 10 to Resolve Issues.
6. Run Disk Cleanup
Get rid of all the junk files, installers, temp files and so on from your hard drive using this built-in disk cleanup.
Step 1 – On the search, type the disk cleanup command cleanmgr and click Disk Cleanup that shows up as the Best match.
Step 2 – Select the local drive and click Clean up system files button.
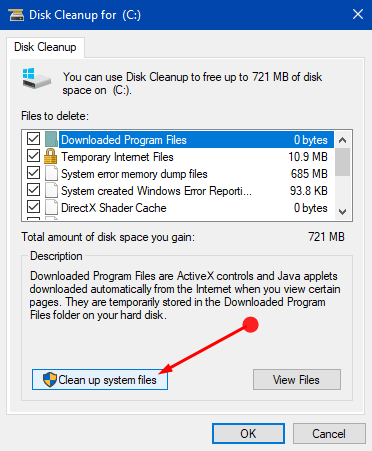
To know more about this tip, go through our complete guide on Windows 10 – How to Open and Use Disk Cleanup.
7. Reduce Boot Menu Timeout
When Windows 10 computer starts up, the boot menu shows up on the screen for a certain amount of time before it loads the OS. The default time is set to 30 seconds and you can reduce it a little bit to load faster which also Improves Windows 10 Performance.
Step 1 – On the Start Menu, type System and click the same when Cortana displays it as the Best match.
Step 2 – Left corner of the next page displays a few options, click Advanced system settings. This action will launch System Properties dialog. Select Settings button underneath the portion labeled Startup and Recovery.
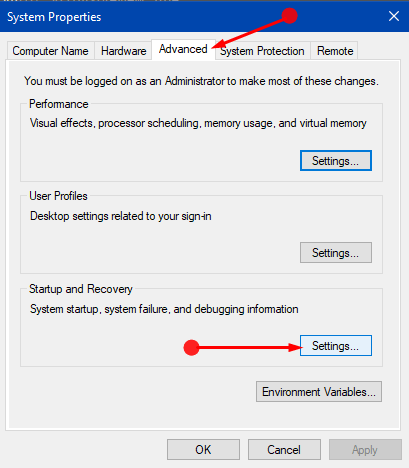
Step 3 – On the following dialog alter the number from 30 to 10 of the option “Time to display list of operating systems“.
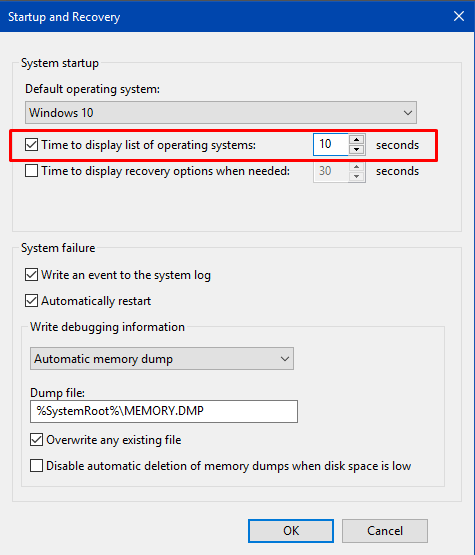
If needed, you can also pursue How to Skip Boot Manager During Windows 10 Startup.
8. Uninstall Unwanted Programs
If your computer is loaded with too many applications, then uninstall unwanted programs. This will also free up some quality space on the hard disk and the result will lead to Improve Windows 10 Performance.
Step 1 – Use Win & X keys at the same time and click Apps and Features on the menu.
Step 2 – Apps & features settings page will appear, search for the apps that do not come into use. Therefore, select the app and click Uninstall to eradicate the program.
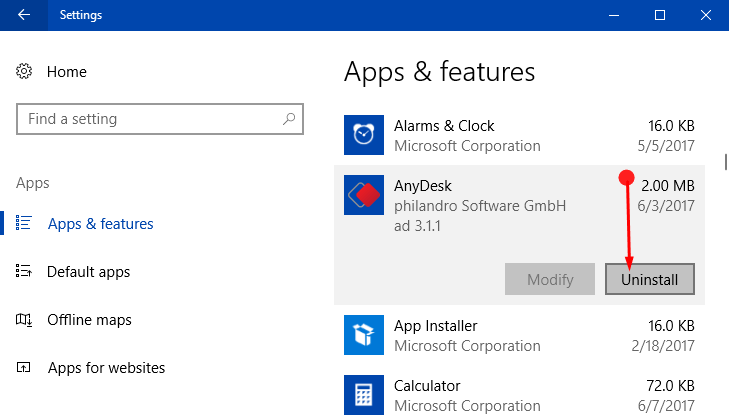
Find an interesting guide on the same subject – How to Uninstall Software From Windows 10 After Creators Update.
9. Power Plan
If you are using desktop then power saver plan is worthless. Unknowingly many users go for power saver options that do not do any good to your PC. So, use a Balanced plan that will Improve Windows 10 Performance.
Step 1 – Type power plan on Cortana and click Choose a power plan that comes into view below the Best match.
Step 2 – To Improve Windows 10 Performance, opt either Balanced or High Performance plans. Well, you can also go ahead with the manufacturer’s plan that describes it as balanced.
You can anytime revert back to the original settings by following How to Restore Power Plan Advanced Settings to Default in Windows 10.
10. Restart PC
Lastly, another small yet significant tip that can Improve Windows 10 Performance is to restart PC. Many times, restarting the PC will clear out its memory and also stops those processes that are taking too much resources. So, give an attempt and restart PC to speed up the computer.
In case, you wish to know more about restarting, see How to Restart Windows 10 PC – Quick Tips.
Conclusion
So, attempting these tips will definitely Improve Windows 10 Performance quite highly. Well, there are many other small things that you need to take care of the OS to run perfectly and smoothly. If you are aware of more tips that can help to boost up the performance of Windows 10 OS, then write them to us.