Task Manager is a Windows feature that provides you the ability to monitor details about the program and processes running on the machine. This tool is available in the entire versions of Microsoft Windows since Windows NT 4.0 and Windows 2000. Moreover, you are also able to Increase Task Manager Update Speed in Windows 11 or 10. In this article, we have mentioned two ways to perform this task by using the keyboard shortcut and via tweaking.
Update Speed in Task Manager indicates how quickly the data in the tool gets updated automatically. For example – if you select High option, the data refreshes in 0.5 seconds. Similarly, for Normal and Low options, it would be updated in 2 and 4 sec respectively. However, if you select the Pause option, the data will not get refreshed until you use the Refresh now option. This option is available in the View section at the menu bar of the Task Manager window.
Ways to Increase Task Manager Update Speed in Windows 11 and 10
Here is how to Increase Task Manager Update Speed in Windows 11 or 10 –
Using Keyboard Shortcut
Step-1: Press Ctrl+Shift+Esc shortcut keys and let Task Manager appear.
Step-2: To open the window in more detail, press Alt+D keys.
Step-3: Now, press the Alt+V keys and let expand the View section in the Menu bar.
Step-4: When the option list appears, type U key to expand the Update speed menu.
Step-5: Here you will have to choose H key, N key, L key, and P key to update the performance as High, Normal, Low, and Paused respectively.
Increase Task Manager Update Speed from the tool itself
- Press Win+S hotkey and let Taskbar search appear.
- Type Taskmgr.exe and select the same from the list.
- Press Alt+D keys to open the window in more details.
- On the following page, go to the menu bar and click View.
- Hover the mouse cursor over Update speed and choose the option according to your requirement.
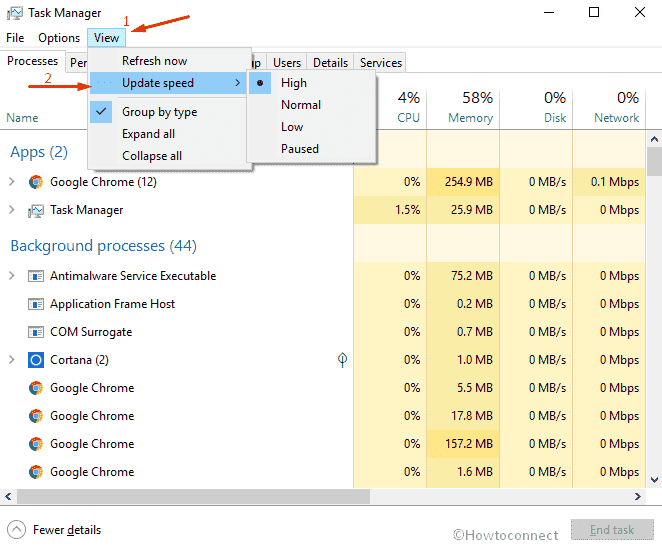
That’s all!!

Hi
I was wondering if the default setting for update speed is stored somewhere in registry? I have a friend where update speed always is set to “paused” when his computer are rebooted? I have not been able to find any registry settings controlling this value.