People have lots of myths about backup as they think it would consume more storage. But let me tell you that using an incremental backup in Windows 10 will save you from consuming extra space. It is the one that copies the modifications made on the preceding backup copy. In simple words, it doesn’t collect repetitive data and hence you don’t need to worry about the space getting used.
To protect your files, folders, software, or other important data from any mishap or system disorder, you take a backup of them. Setting up a backup of data is the best way one can deal against any kind of breakdown. Windows 10 provides you with various kinds of backup like Incremental Backup, Full Backup, and Differential Backup. Each of these ones has its own importance and has a purpose to fulfill. Out of these three, incremental backup is an advanced way of system backup. Below you can find more detailed information on this.
Incremental Backup Windows 10
Here is everything you need to know about Incremental backup –
Types of Backup in Windows 10
Presently we have three kinds of backup system for our computer. They are –
1] Incremental Backup
2] Full Backup, and
3] Differential Backup.
1] Incremental Backup – It is a modern technique to create a backup for the computer. In the basic word, we can say that this one just backs up the alterations made by the preceding backup duplicate. This kind of backup does not gather repetitive data. Thus, no need to worry about the space consumed.
This kind of backup technique is based on the first full backup to make a copy for all the modified and changed files and data. The 2nd Incremental is dependent on the 1st one and so on. The size of the copies of files and folders that the user will have after conducting this type of backup will be lesser than a Full backup. The reason behind this is the prevention of repetitive data in the process.
The major drawback of Incremental backup is that the retrieving process of data is hard and slow. To get the data back one needs a complete backup of the system as well as all other incremental backups. Not only this but these backups should be restored in a sequential order to prevent any kind of errors. Thus, it’s very much time-consuming.
2] Full Backup – This is a common and normal way of backing up data. It creates a copy of all kinds of important data, applications, files, folders, etc. This category of backup requires a large space as every time it is going to create a complete copy of your system. It doesn’t matter that the data are modified or not, this process will make a copy for the entire files and folders. It is also time-consuming just like the Incremental Backup.
3] Differential Backup – According to this kind of backup the altered records is based on the last completed backup. This saves a lot of memory space and takes very little time to get completed.
Importance of Incremental Backup in Windows 10
Incremental Backup in Windows 10 is very much efficient, needs less space, and prevents duplicity of files and folders. One of the main motives to have a backup of the system is that the user can retrieve the data whenever needed. But just think of it that your backup has 10 to 15 copies of the same thing. This will make you annoyed. The retrieving process for these kinds of copies will also take a much higher time. Not only that but it needs large disk sizes.
Thus, every computer geek always goes with Incremental backups to prevent duplicity as much as he can. This method will keep your data secure by making copies according to the amendment done on those files and folders. Thus, it decreases the amount of time needed to execute the restoring process.
Can Differential and Incremental Backup is possible by Windows 10 Backup Tools?
The Windows 10 operating system comes with a tool that is inbuilt and is known as Backup and Recovery. This tool provides the user with the ability to establish a system image with backup files, applications, and folders. This inbuilt feature provided by the OS has a feature known as File History. Using this feature one can make backups for only personal libraries or files. The backups which are formed using the feature of File History are non-destructive. This is an example of a full backup which cannot be related with differential or incremental backup in Windows 10.
Use of Incremental Backup in Windows 10
Thus, it is quite clear from the above that the user cannot create an incremental backup using any of the above-mentioned options. So to create a differential and incremental backup in Windows 10 operating system one has to use third-party software. The market is filled with various software that can provide you with the ability to set up and restore the incremental backup in laptops and PCs automatically. Yes, you heard it right. Everything is automatic now. You need not do it manually.
Some of the well-known tools are Handy Backup, Easeus Backup, AOMEI Backupper, etc. The interface for these tools is quite easy. You need not be a professional to use it. If you have got no idea about setting up a backup and using them efficiently then you should go with this automatic incremental backup creator. Note that before you are using any of the tools just create a backup using the inbuilt Backup and Recovery option.
Backup and Recovery Options in Windows 10
Windows 10 boons the user with a great number of Backup and Recovery options but among all of them, we are going to talk about some recovery options that will help you to create a backup for important data.
1. File History
Follow the steps given below to create a backup of all your data using File History –
For Windows 10 –
- Open Windows Settings by pressing Windows key+I.
- Clixk- Update & security.
- Go to the Backup subsection on the left pane of the following page. Switch to the right side and do a click on Add a drive button.
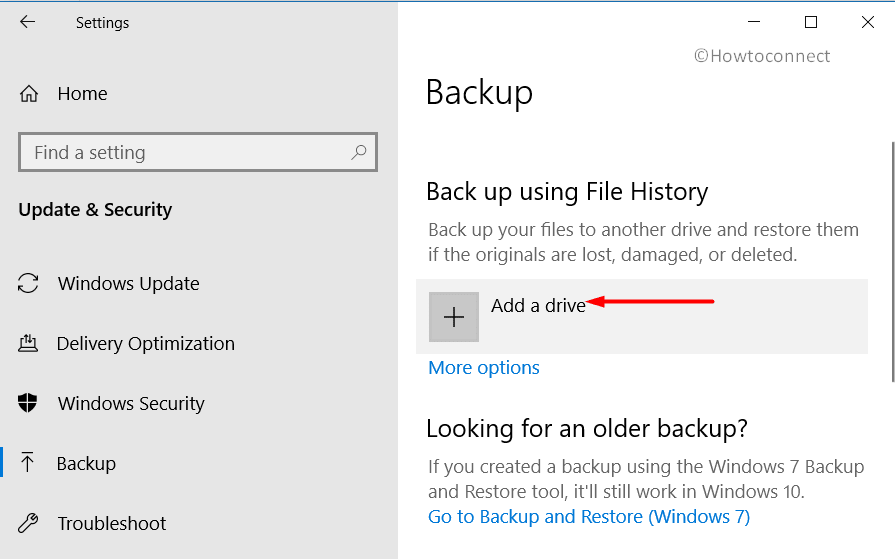
- Choose a location where you want your data to get stored.
2. Create a System Image Backup
This backup technique creates an image snapshot of the system software like OS files, personal files, installed apps, etc. which you are using. Follow the steps to perform it –
- Go to the Start Menu and open Control Panel from the apps list.
- Select File History applet.
- Click the System Image Backup option situated in the bottom-left corner of the window.
- Now, moving ahead, connect an external hard drive with your PC. Make sure that it has enough space.
- A wizard for backup will pop-up. You will get to see three locations to store the backups i.e. DVDs, hard disc or on any network location. Select one according to your requirement.
- Click on Next.
- Confirm it and begin the process by selecting the “Start backup” button.
Ways to fix Backup issue in Windows 10
1] Deactivate and Activate System Protection
If the backup system for Windows 10 fails to deactivate system protection then try activating it again. To carry out the following task, go through the below steps –
- Type cp on the taskbar search box and hit Enter.
- When Control Panel shows up, ensure that the icons are in the large view. Select System.
- Click System Protection on the left sidebar.
- Select a drive of your requirement and click Configure.
- Choose the radio button next to “Disable system protection” and save the modifications.
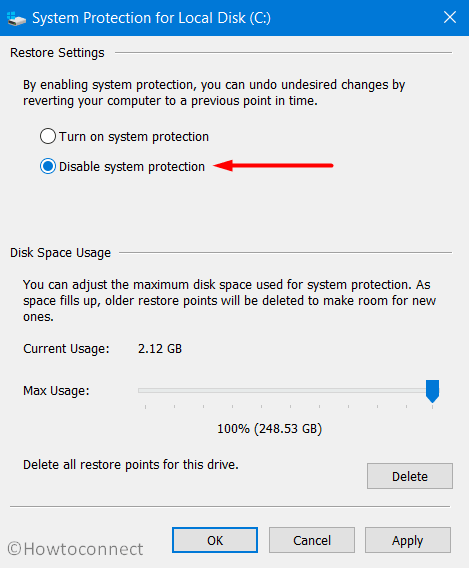
- Restart Windows 10 PC and then follow the above steps to activate the system protection.
2] Enable File History and Windows Search
- Open Run dialog box by hitting “Win logo + R” hotkeys altogether. Type services.msc and hit Enter.
- On the Services window, locate and double-click Windows Search.
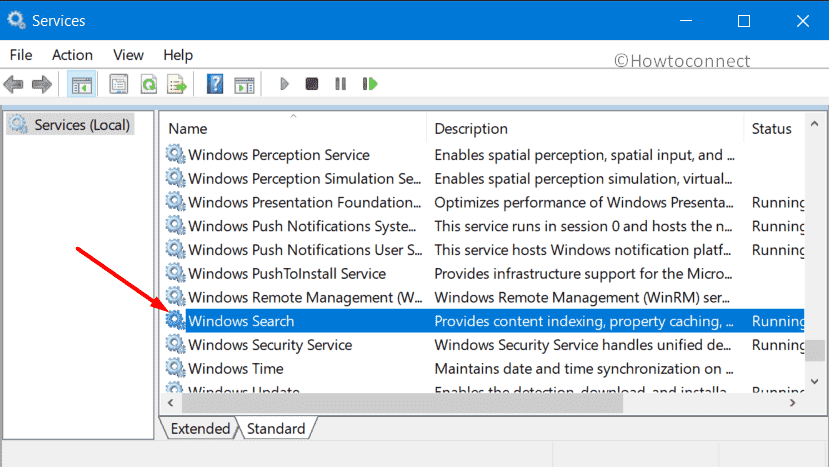
- A box will pop up on the screen. Under General tab click on Startup Type drop-down and make it Automatic.
If you are quite good with the above normal techniques for backup then it’s okay otherwise you can also look for professional tools to set up an incremental backup.
That’s all!!
