Instructions here are useful if you encounter Logitech M325 Wireless Mouse not working on your Windows 10 computer. When the issue occurs the peripheral either does not function properly or completely fails to respond. Driver issues are the most possible reason behind this wireless device not working. The mouse driver can be faulty, outdated, removed or its incompatibility with the new system can lead to its poor performance.
In addition, the Bluetooth service should also be active for the proper connectivity and functioning of the wireless mouse. As convenient as wireless mice are, fixing the issues with them can get just as tricky. However, there are a few old tricks that can work just right with them and can possibly resolve the trouble for you without having to replace the device (thankfully). Below-mentioned are some effective workarounds that you should try –
Table of Contents
Logitech M325 Wireless Mouse not working in Windows 10 Solutions
Here is how to fix Logitech M325 Wireless Mouse not working in Windows 10 –
1] Restart and Check whether the Bluetooth Support Service is active
Given that Bluetooth support is essential for the wireless mouse connectivity with Windows device, you should check if it is active and running. If it is already active, you can also try restarting the services to ensure the elimination of trivial Bluetooth connectivity issues. To check and restart the Bluetooth Support Services, here are the steps that you need to go through –
- First of all, press the Windows key + R shortcut for the Run box. When it comes up, type services.msc.
- This will launch the Services window on the PC screen. In it, search for Bluetooth Support service, right-click when it comes up.
- Select the Restart option from the fly-out menu.
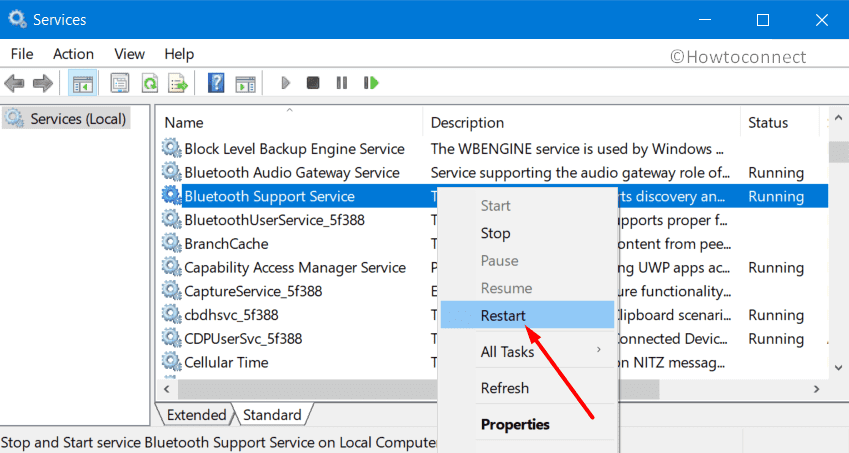
- Further, once again right-click on Bluetooth Support Service. From the menu that shows up, choose Properties this time.
- Once the Properties wizard of the service comes into visible, all you need to do it set the Startup type to ‘Automatic’.
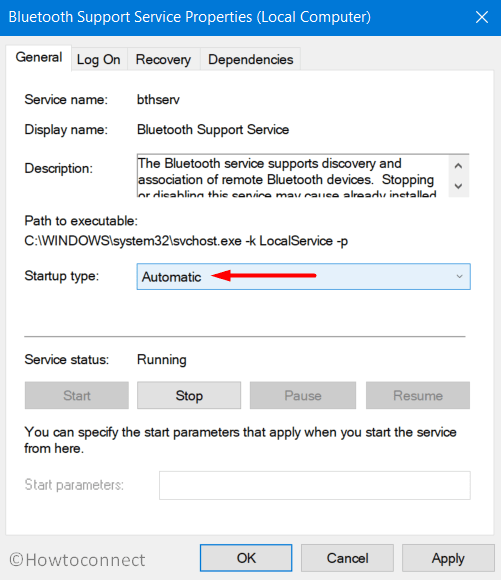
Also, updating the Bluetooth Driver could prove to be helpful as well. To do this, visit the official website of your Bluetooth adapter manufacturer. On the site, check whether they have a Windows 10 driver available. If nothing of that sort is specified on their website, you can simply download the latest driver.
You can update to the latest version just the same was as you update the Mouse driver in one of the below fixes. Simply go to Device Manager, scroll and click the respective category (it should be Network Adapters or such) to find the name of your device. Right-click on your device name and select Update Driver from the fly-out menu. Confirm if prompted. Windows will carry out the rest on its own.
2] Try Enabling the Bluetooth Audio Service
This is yet another little trick that happens to work as a workaround in case of some users. Try enabling the Bluetooth audio service and then reconnect the wireless mouse and see if this resolve the issue. Below are the steps to enable the Bluetooth Audio service –
- Open Control Panel by typing cp on the taskbar search.
- When the user interface comes up, navigate to Devices and Printers applet.
- The next step is locating the Bluetooth speaker device. Then, right-click the device and choose Properties.
- Switch to the Services tab on the Properties wizard.
- There, just ensure that Hands-free Telephony, Audio Sink and Remote Control are selected.
- Finally, click on Apply to complete the process.
3] Change the batteries
As you probably know, the wireless mouse comes with and works on 2 batteries. In case you have been using the mouse for a long time, then, it is possible that the batteries are dead. For checking the same you can try replacing them. This simple step has helped many users. To replace the battery, here is what you need to do –
- Open the base of the mouse. (There will be a small button to open or slide out the underside of the device).
- Remove the old batteries from the mouse carefully.
- Slide in the negative sides of the new batteries one by one until they perfectly fit and locks into the slots.
4] Update the wireless mouse drivers
Drivers are responsible for the efficient functioning of any particular hardware component. Therefore, if a driver is obsolete or not up-to-date, it is obvious that the device may start functioning poorly. This could be the case with your M325 wireless mouse as well. To resolve this situation, you can simply update the device driver. Here is how you do that –
Step-1: Search device manager in the search box on your Taskbar.
Step-2: Select the same from the results to open Device Manager.
Step-3: Scroll through the list and select Mice and other pointing devices. Now, right-click over Mouse (driver listed as you expand it).
Step-4: From the fly-out menu, simply go ahead with the option Update driver.
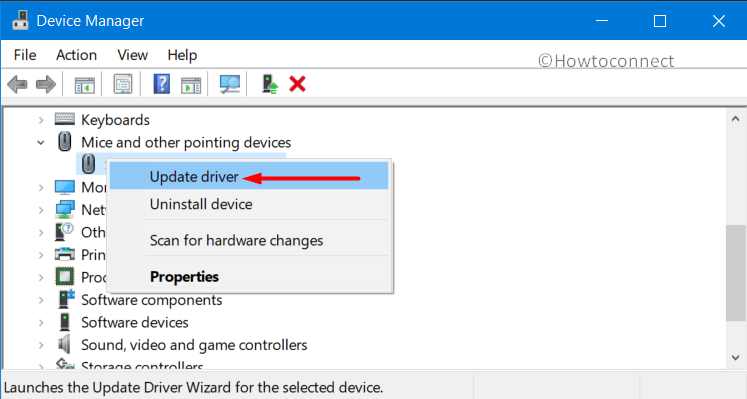
Step-5: Thereafter, the device will scan for update and install the same if it finds any.
Note – In case the device does not find any update, you will have to navigate to the manufacturer’s website, that is of Logitech. Search for the Mouse and try to find an update for the same. If you find any, click Download or Install and let the process complete.
Step-6: After the successful installation, restart Windows 10 PC. Upon reboot, see whether you are still facing Logitech M325 Wireless Mouse not working.
5] Reinstall the M325 Wireless mouse driver
Sometimes, simply updating the driver may not work. Rather, reinstalling the same may yield results. In order to reinstall a driver, here are the steps that you need to follow along with –
- Open Run dialog by jointly hitting “Win logo + R” hotkeys. Here, type in devmgmt.msc and hit Enter key or do a hit on the OK button.
- Once the console shows up, locate and expand Mice and other pointing devices.
- Now, once again right-click on Mouse. This time you need to select Uninstall device from the menu that appears.
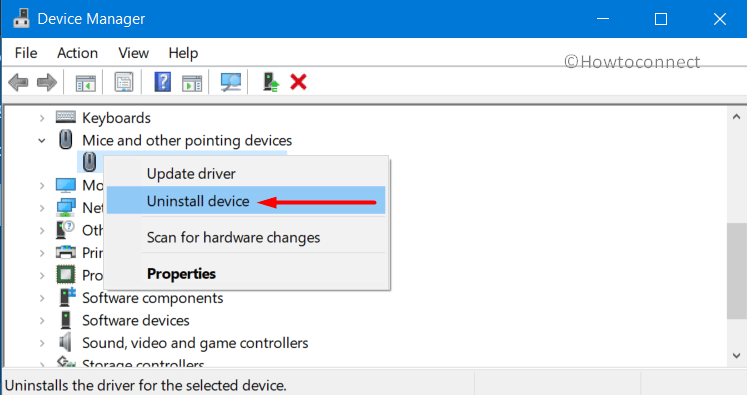
- Upon the prompt of the dialog box, affirm the process by clicking the Uninstall button again. Let the process complete.
- Thereafter, close all the running programs and restart Windows 10 PC.
- As the device reboots, the OS will make an attempt to find the new driver for M325 Mouse and reinstall it automatically.
Note – In case, the system is not able to find a driver, then visit the website of the manufacturer and grab the latest version of the driver.
6] Connect to a different port
Sometimes, the solution to a problem can be as simple as that. In many cases, simply changing the USB port has resolved the connectivity issue. This points to some kind of issues existing with the USB port into which receiver is plugged in. To do this, just unplug the receiver from the port it is connected with and then connect it safely into another USB port on the computer.
This simple workaround will bypass all the issues of Logitech M325 Wireless Mouse not working in Windows 10.
7] Pair the device again
Disconnecting and pairing the M325 Wireless mouse again to your computer may be helpful in fixing the situation. Here is how you can re-pair the device –
- Run the respective unifying software.
- In the user interface, go to the Advanced section.
- As you scroll, you find the entry for Logitech M325 Mouse on which you need to click.
- Hit Remove.
- Thereafter, you need to click on the entry of the unifying receiver.
- Click on Pair a new device.
- Finally, follow along with the instruction that you see on the screen for pairing the device again.
You can also follow the instructions here – How to Pair And Unpair Bluetooth Devices on Windows 10.
8] Reset the mouse to fix Logitech M325 Wireless Mouse not working
If none of the previous fixes is working in your situation, you might want to try resetting the mouse and see whether this resolves the issues. Here is how you can reset the wireless Logitech mouse –
- First of all, you need to ensure that the receiver is securely plugged in.
- See whether you are able to find a Reset button underneath the mouse.
- If you do, click and hold it for a few moments.
- Release it and pair the device again.
- See if the mouse is working now.
Methods:
1] Restart and Check whether the Bluetooth Support Service is active
2] Try Enabling the Bluetooth Audio Service
3] Change the batteries
4] Update the wireless mouse drivers
5] Reinstall the M325 Wireless mouse driver
6] Connect to a different port
7] Pair the device again
8] Reset the mouse to fix Logitech M325 Wireless Mouse not working
That’s all!!
John Doe
says:Worked perfectly! Thank you!