Here, you will find the instructions for How to Install 1809 Windows 10 October 2018 Update from USB. The version includes a large number of modern and attractive features so you might never like to miss out on your computer. Normally you receive Windows 10 1809 (other name of the same edition) automatically through an update but in certain circumstance, you may need to carry the software. USB will prove to be a helper in this case where you can keep Windows 10 October 2018 Update ISO File. Later on, you will able to install this on your computer to enjoy brand new OS features.
The best option or tool that support you to Install 1809 Windows 10 October 2018 Update from USB is Media Creation tool. However, there are multiple utilities available that allow you to create a bootable USB.
Table of Contents
Way to Install 1809 Windows 10 October 2018 Update from USB
Here is How to Install 1809 Windows 10 October 2018 Update from USB –
Requirements
Before starting, you need to ensure some basic requirements otherwise, your installation may get interrupted during the process –
- Good Wi-Fi or Ethernet connection as limited data package often obstructs the process.
- A USB Flash Drive with more than 8 GB capacity.
- The correct architecture of your computer as you 32-bit installation setup of Windows 10 will not work on 64-bit. Read .
As you have known the primary essentials, let’s move ahead to Install Windows 10 October 2018 Update from USB –
Step-1: Click on taskbar search, type edge and press Enter on your keyboard.
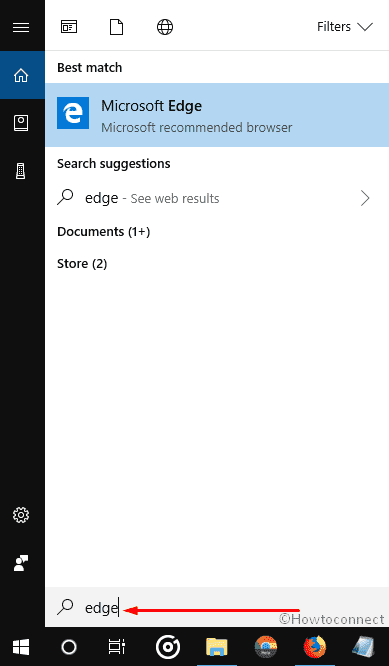
Step-2: Navigate to Microsoft official download page and reach out to Create Windows 10 installation media part. Now, Do a click on Download tool now.
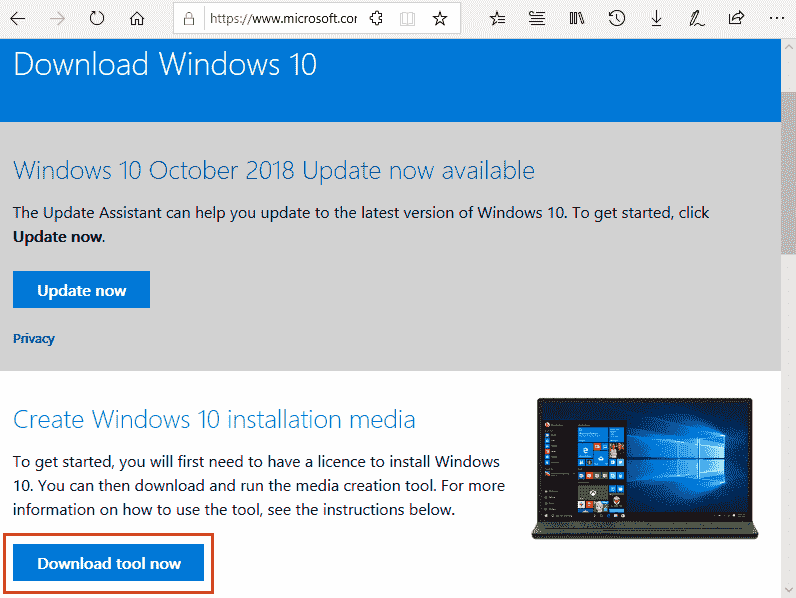
Step-3: In the bottom of that browser Window, a pop-up will prompt. Click on Run and let the set up start installing directly.
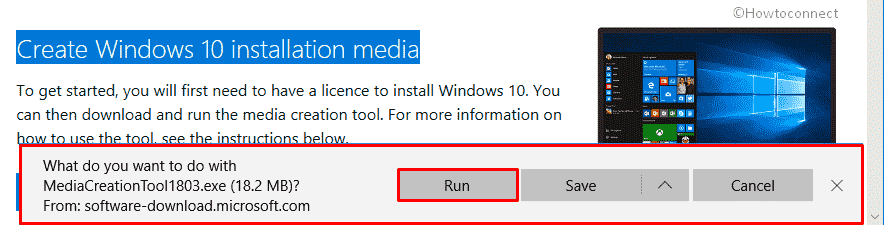
Step-4: Once a UAC will roll up into the screen, click on Yes to move forward.
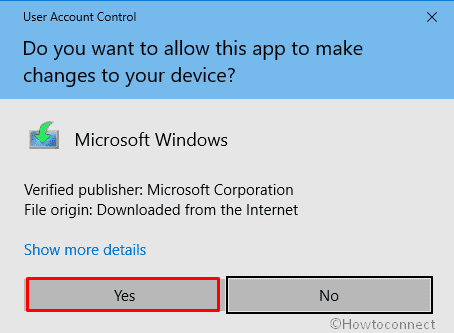
Step-5: Now, click on Accept when the system brings up Windows 10 Setup wizard on the display.
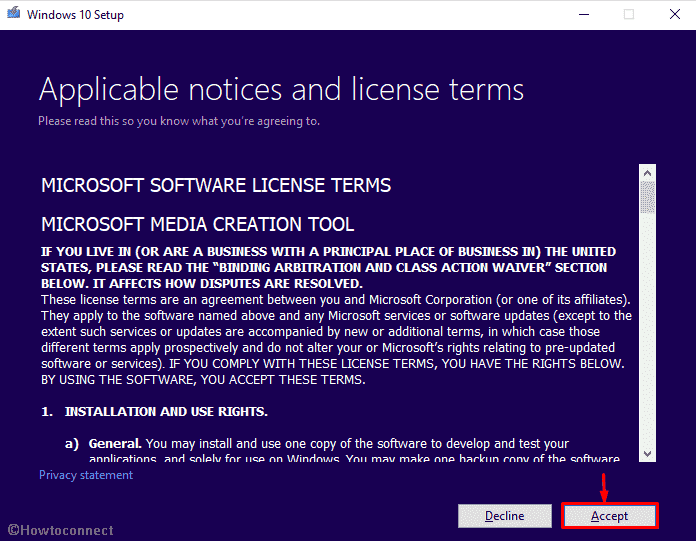
Step-6: On the coming Window, select the radio button against “Create installation media (USB flash drive, DVD or ISO file) for another PC” and then click on Next.
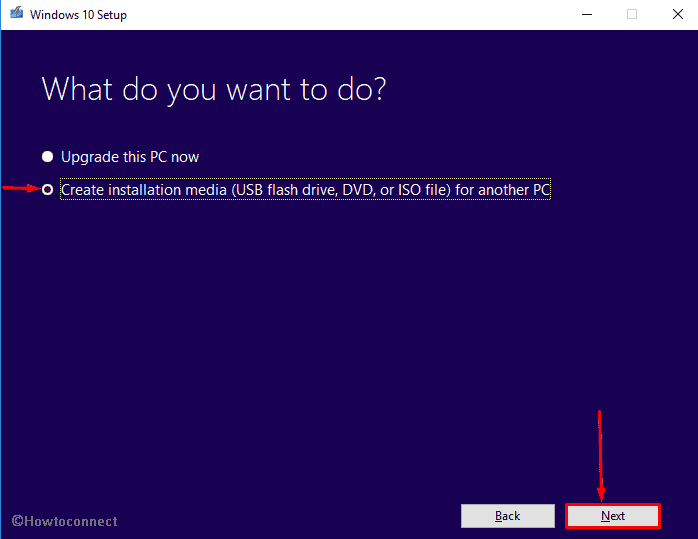
Step-7: Choose your preferred Language, Edition and Architecture on the subsequent page using the drop-down menus. Generally, the tool picks up the right options by default. Click Next.
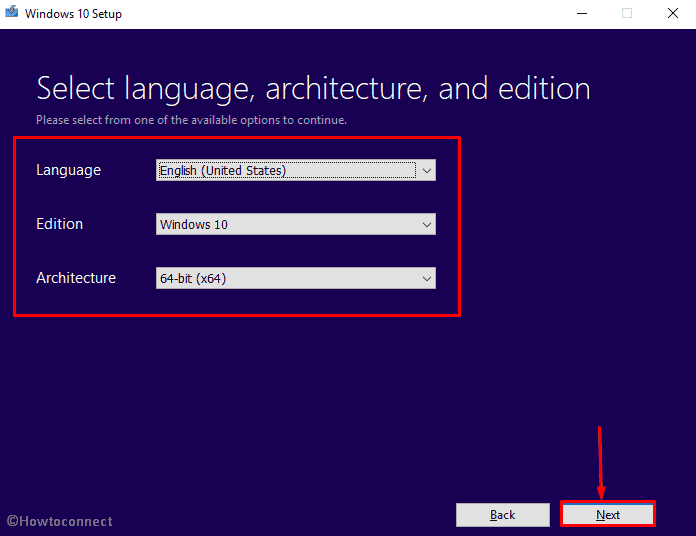
Step-8: Now, Select the radio button of USB flash drive and again click on Next.
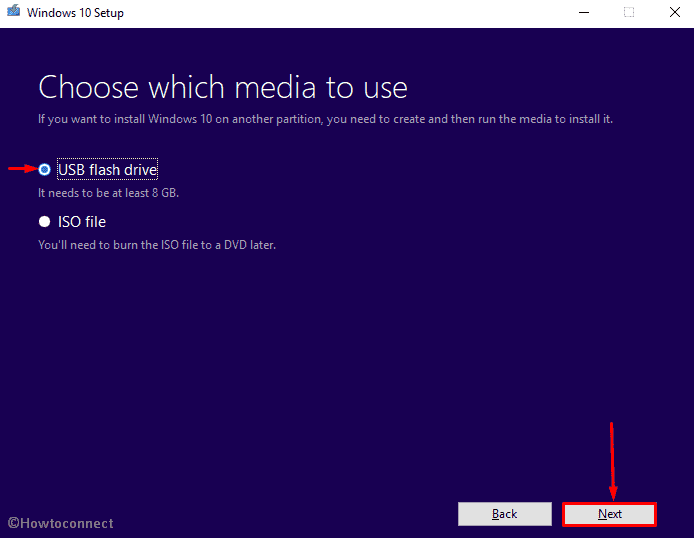
Step-9: On this wizard, Select your USB flash drive to boot files into it. If the system can’t find one, click on Refresh drive list and make sure to select the correct drive as it will wipe all the existing files it contains. Finally, click Next for the last time.
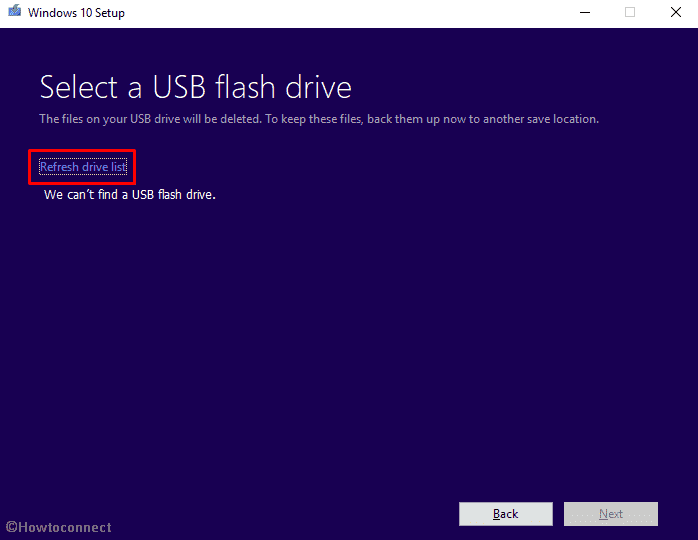
Once you are done, follow How to Clean Install Windows 10 October 2018 Update to perform the further procedure.
Hope it helped to install 1809 Windows 10 October 2018 Update from USB.
That’s all!