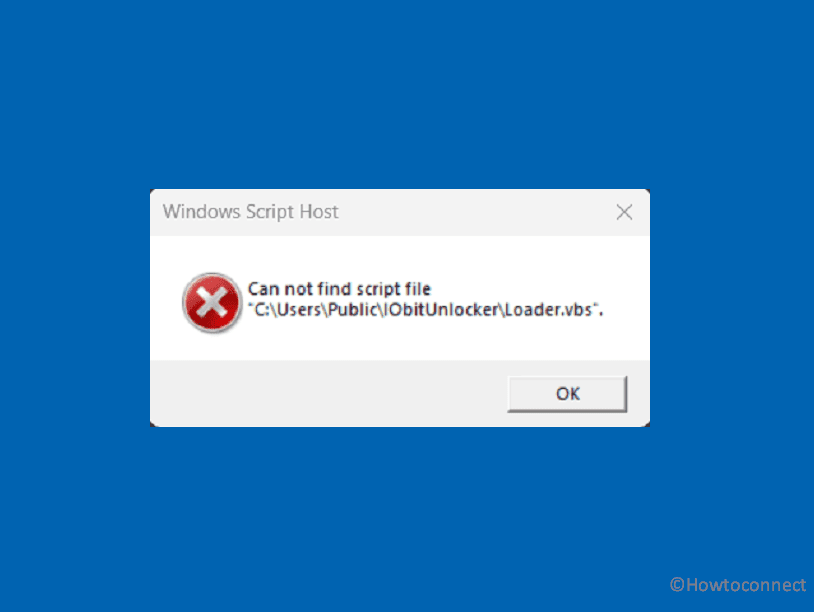Do you come across error messages popping up frequently saying that Windows Script Host can not find script file loader.vbs? Loader.vbs refers to a specific VBScript that offers an ideal environment for running scripting languages. Such components allow users to automate tasks as well as perform various operations using scripts written in scripting languages like VBScript and JScript. WSH provides a runtime engine along with a set of objects and methods that can be accessed through scripts. While using WSH many users experience issues with the execution of a VBScript file named Loader.vbs. This kind of blunder is often mistaken for malware, but it is nothing more than a stop code with the VBScript file.
Windows Script Host Loader.vbs Error in Windows 11 or 10 appears with all versions of the operating system, and no specific reason or software is yet identified as the culprit. The issue is mostly system-related and usually indicates malware infection. Besides virus invasion, the error can be triggered by incorrect script syntax, damaged VBS script files, wrong registry values, and corrupted system components. Security restrictions often bring up similar issues too. See: How to Fix Autoit Error Line 0 in Windows 11 or 10 (Solved!).
Table of Contents
Windows Script Host Loader.vbs Error
Here is how to Fix Windows Script Host Loader.vbs Error in Windows 11 or 10 –
Method-1: Create a Loader.vbs file manually (Trick)
Sometimes a small trick may help solve the error message popping up frequently on your computer. All you need to do is to go to the path displayed in the message, create a file, and name it Loader.vbs. Follow the instructions:
- Because I am facing the error message Windows Script Host Can not find script file “C:\Users\Public\IObitunlocker\Loader.vbs”, I will navigate to C:\Users\Public\IObitunlocker. In the same way, go to the path on your computer where the Loader.vbs is not found.
- Right click in the folder and select New > Text Document.
- Rename the New Text Document.txt file to Loader.vbs.
- Restart the system.
Method-2: Use Autorun to delete the files
Autorun automatically executes a program or script when certain events occur, furthermore, determines what action should be taken when a removable media device is inserted into a computer. It doesn’t directly address script errors within a specific VBS file.
Surprisingly, using Autorun is often found useful to resolve Windows Script Host Loader.vbs error. However, there might be times when the utility alone fails to directly fix the issue and you’ll need to diagnose and troubleshoot the script itself.
- Download Autorun for Windows.
- Go to the directory where downloaded files are saved.
- Right-click on Autoruns.zip and select Extract all.
- Double-click unzipped Autoruns folder.
- Right-click Autoruns64.exe and choose Run as administrator. If you are running a 32-bit system, opt for Autoruns.exe.
- In the appearing User Account Control, click Yes.
- Once on the next prompt, click agree.
- When the dedicated window shows up, click Options from the menu bar.
- Make sure both options Hide Microsoft Entries and Hide Windows Entries are unchecked.
- Check Hide Empty Locations.
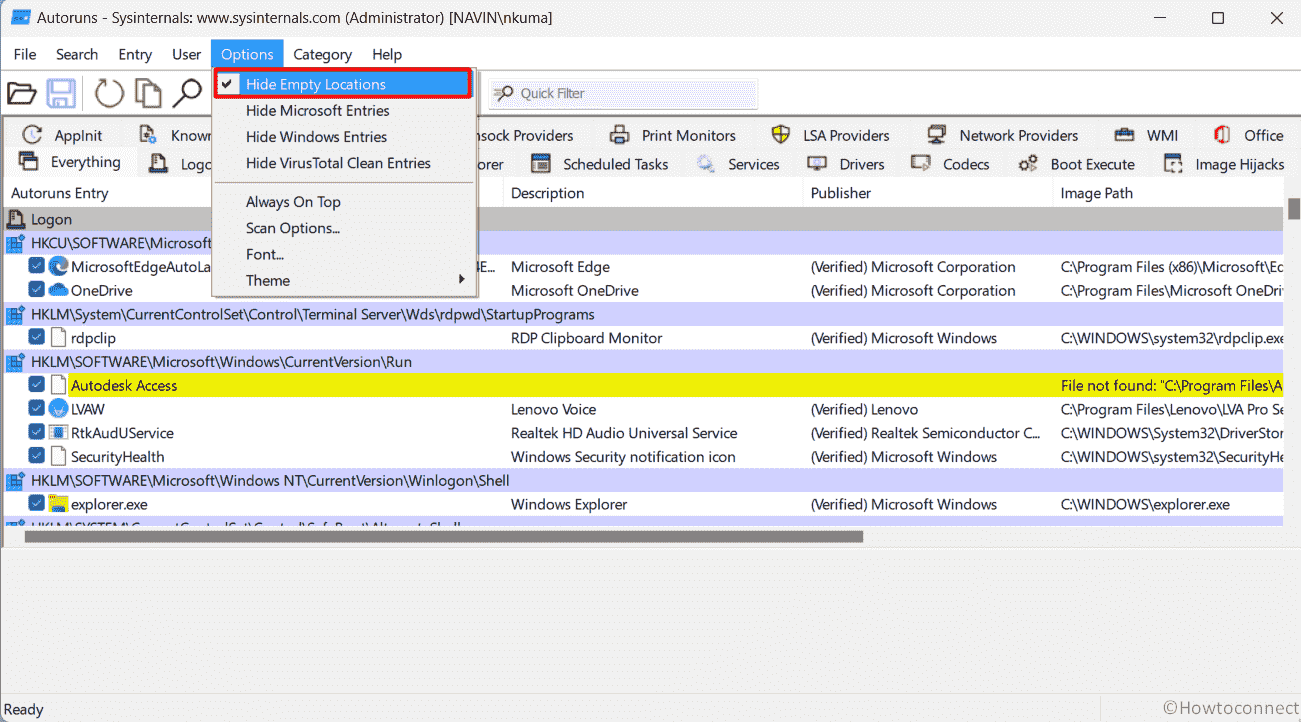
- Now, click on Quick filter and type loader.vbs.
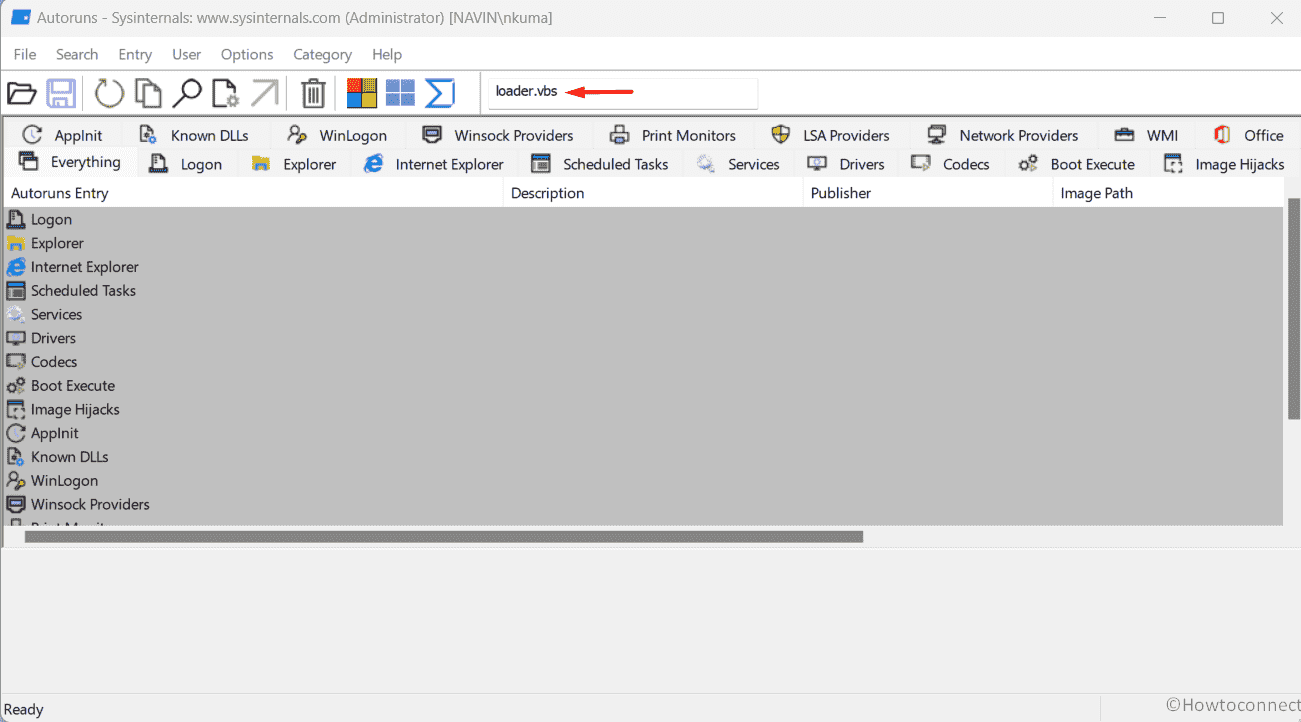
- Right-click on any found entries and choose Delete.
- Reboot your computer.
Method-3: Scan full system for malware
In some cases, Loader.vbs Error may be caused by malware or viruses affecting the WSH script execution. Therefore, the first thing to do is perform a thorough scan of your system using an updated antivirus or antimalware software.
Since Windows Security provides the needed service, we encourage using this built-in utility over any third-party one.
- Click on Start.
- Type “Windows Security”.
- Hit Enter.
- In the Windows Security app, choose Virus & threat protection.
- From right-hand side, click the link Scan options.
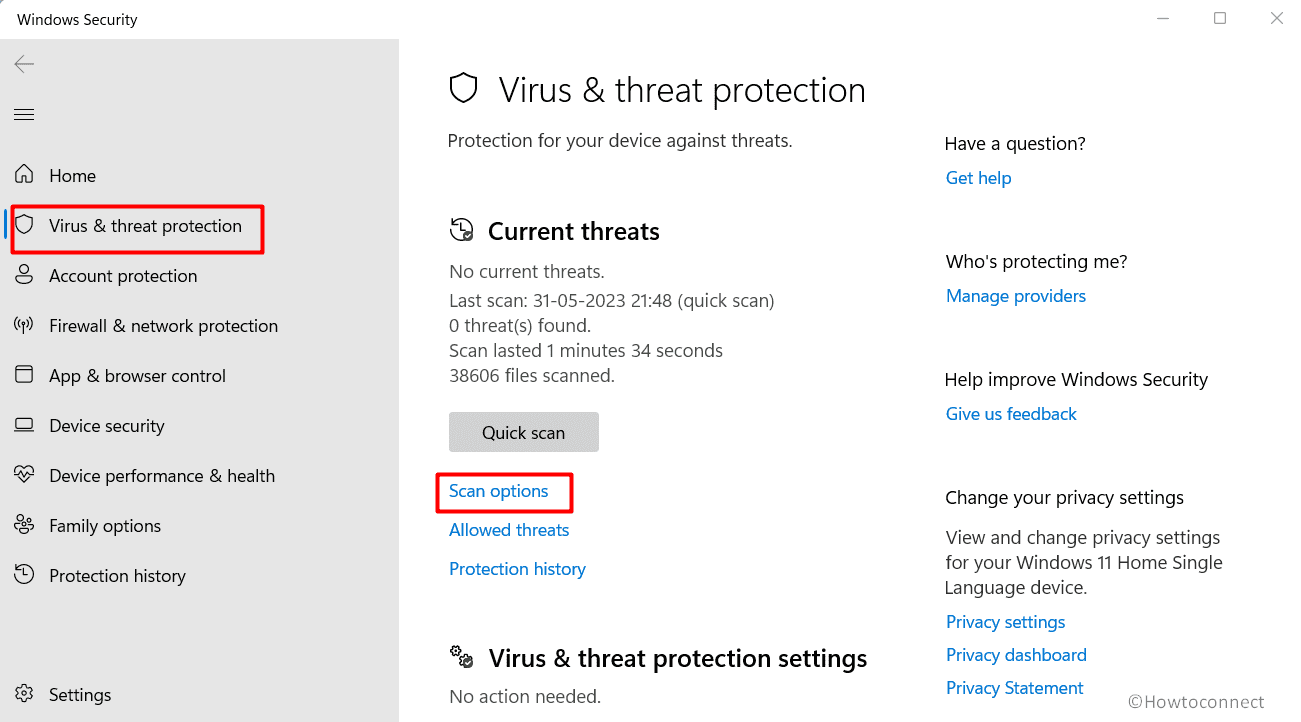
- Select the radio button set before Full scan.
- Finally, Click Scan now.
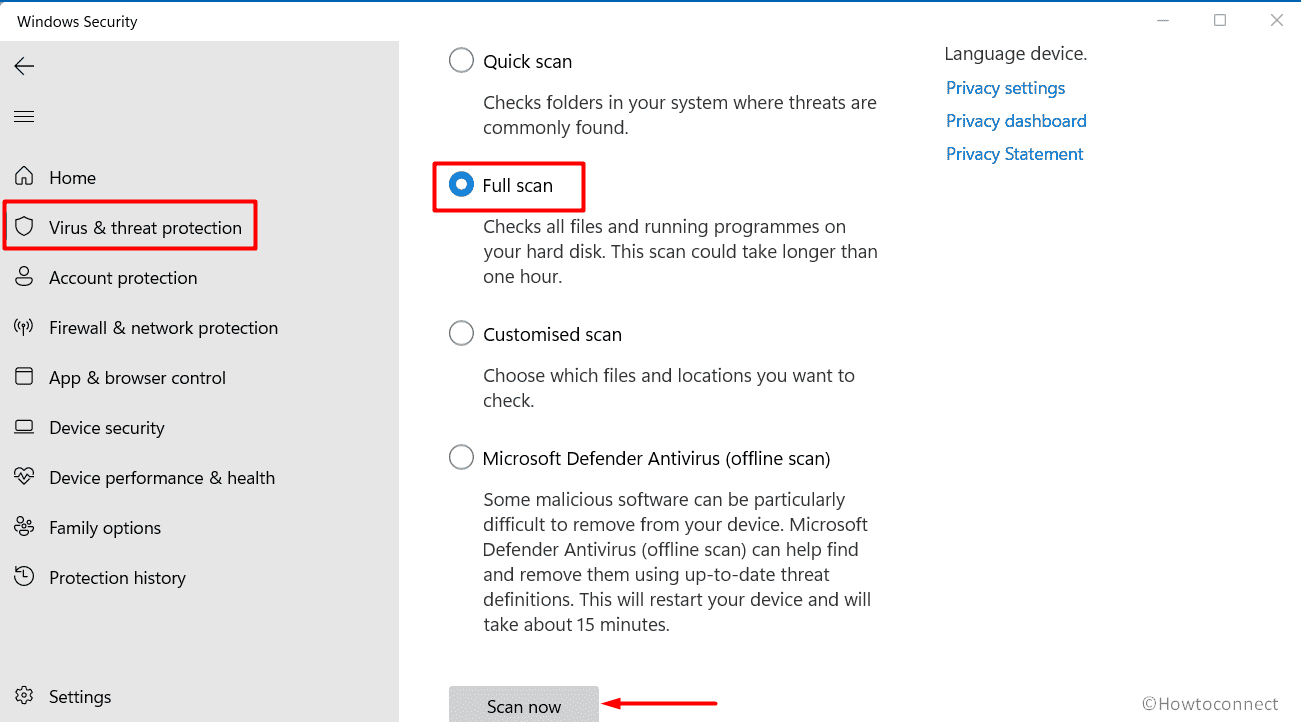
- The process may take some time to complete, meanwhile, you can monitor the progress within the Windows Security interface.
- Once the scan is finished, the utility will display the results.
- If any threats are detected, remove them.
- Close Windows Security and then restart the machine.
If the aforementioned issue happens afterward, there is a chance that the antivirus has cleaned the virus but left the entry to trigger the .vbs file intact. Therefore, try below troubleshooting methods to fix Loader.vbs error. Furthermore, In this case, Malwarebytes, McAfee, and Bitdefender can also be used to remove threats and fix Loader.vbs.
Method-4: Enable Windows Script Host
Loader.vbs error in Windows 11 or 10 may rise up if Script Host gets disabled somehow. If so, you won’t be able to run scripts using WSH and end up encountering issues plus restrictions. To resolve such problems, here’s how you can enable the Script Host via the Registry Editor –
- Press Windows + R.
- In Run dialog box, type in regedit.
- Click OK.
- Allow the appearing UAC by clicking Yes.
- When Registry Editor opens, navigate to
HKEY_CURRENT_USER\SOFTWARE\Microsoft\Windows Script Host\Settings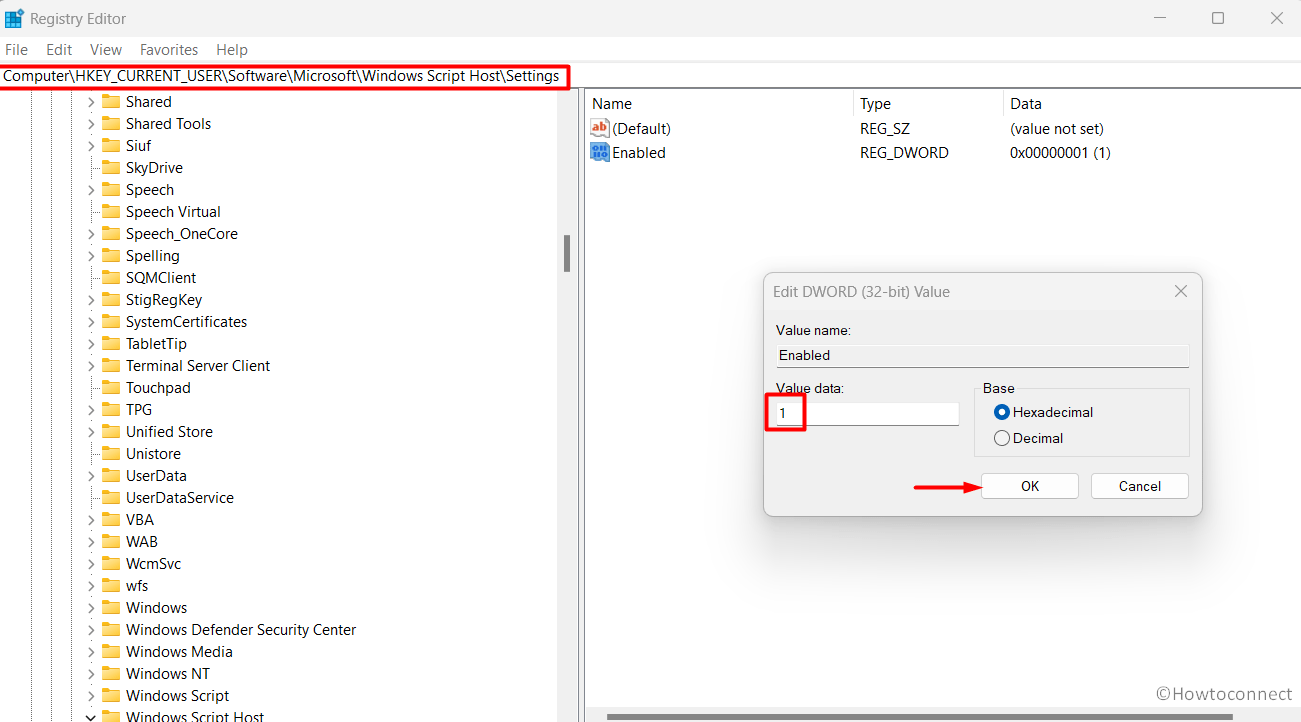
- Double-click the Enabled value on the right-hand side pane.
Note – If you can’t find the Enabled value, you will have to create one. For that, right-click on an empty space on the right-hand side pane and select New => DWORD (32-bit) Value. Name this new value as Enabled.
- Put 1 in the Value data box.
- Click OK.
Method-5: Modify the value of .VBS key
In Windows Registry, there is a specific key related to .VBS extension that defines how Windows handles these particular files. If you’re looking to correct the behavior of .VBS files or troubleshoot any issues related to their execution such as Windows Script Host Loader.vbs error, make sure its registry value is set correctly.
- Press Windows and S keys on the keyboard.
- Type in regedit.exe.
- Hit Enter key.
- When UAC prompts for your consent, click Yes.
- In the Registry Editor, navigate
HKEY_CLASSES_ROOT\.vbsfolder in the left navigation pane. - From right pane, right-click the key named Default.
- Choose Modify.
- Make sure the Value data is VBSFile.
- Click OK.
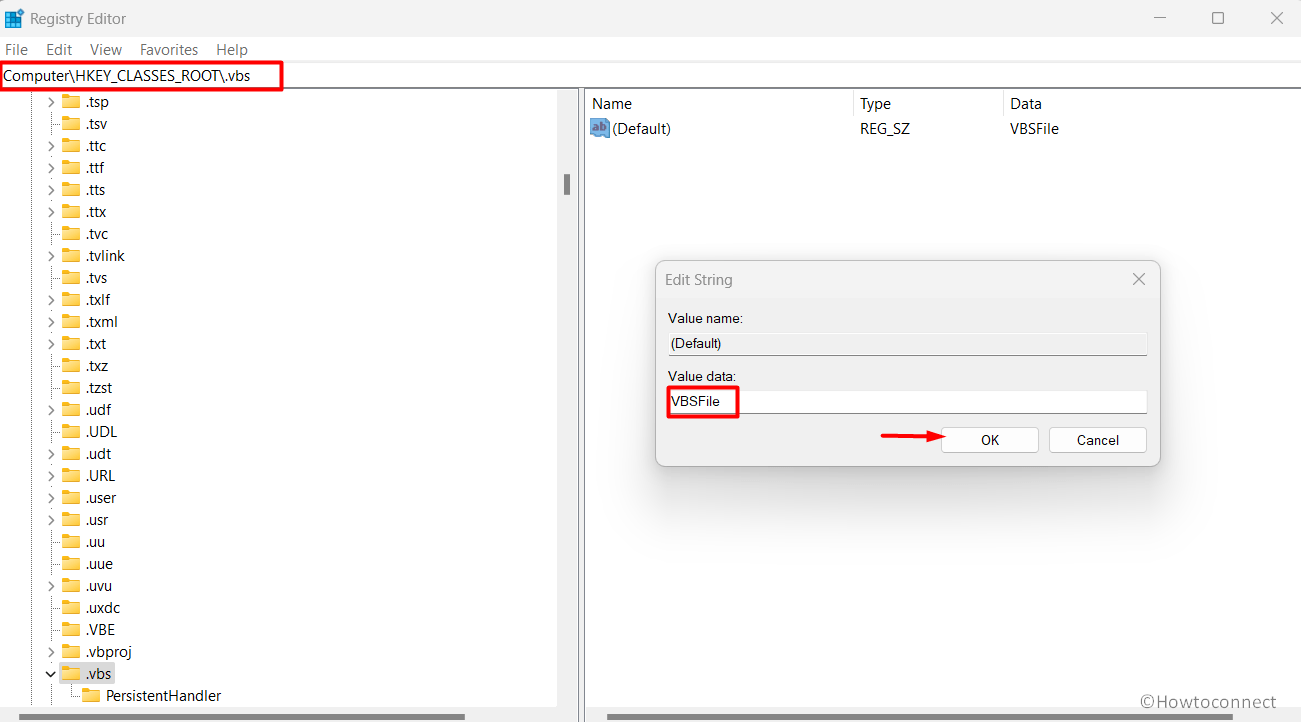
- Close Registry Editor.
- Reboot your PC to let changes take effect.
Method-6: Delete entries after Userinit.exe
Userinit.exe is responsible for initializing user environment during the Windows login process. When a user logs in, this executable file is executed to load various components and settings, such as the user profile, startup programs, and network connections.
Entries that are executed after Userinit.exe during startup process, often trigger Windows Script Host Loader.vbs error in Windows 11 or 10. Therefore, delete those entries and see if it resolves the issue.
- Open Registry Editor.
- Go to
Computer\HKEY_LOCAL_MACHINE\SOFTWARE\Microsoft\Windows NT\CurrentVersion\Winlogon- In the right pane, remove all the entries present after Userinit. They are often VMApplet and WinStationsDisabled.
- Simply, right-click on VMApplet and choose Delete.
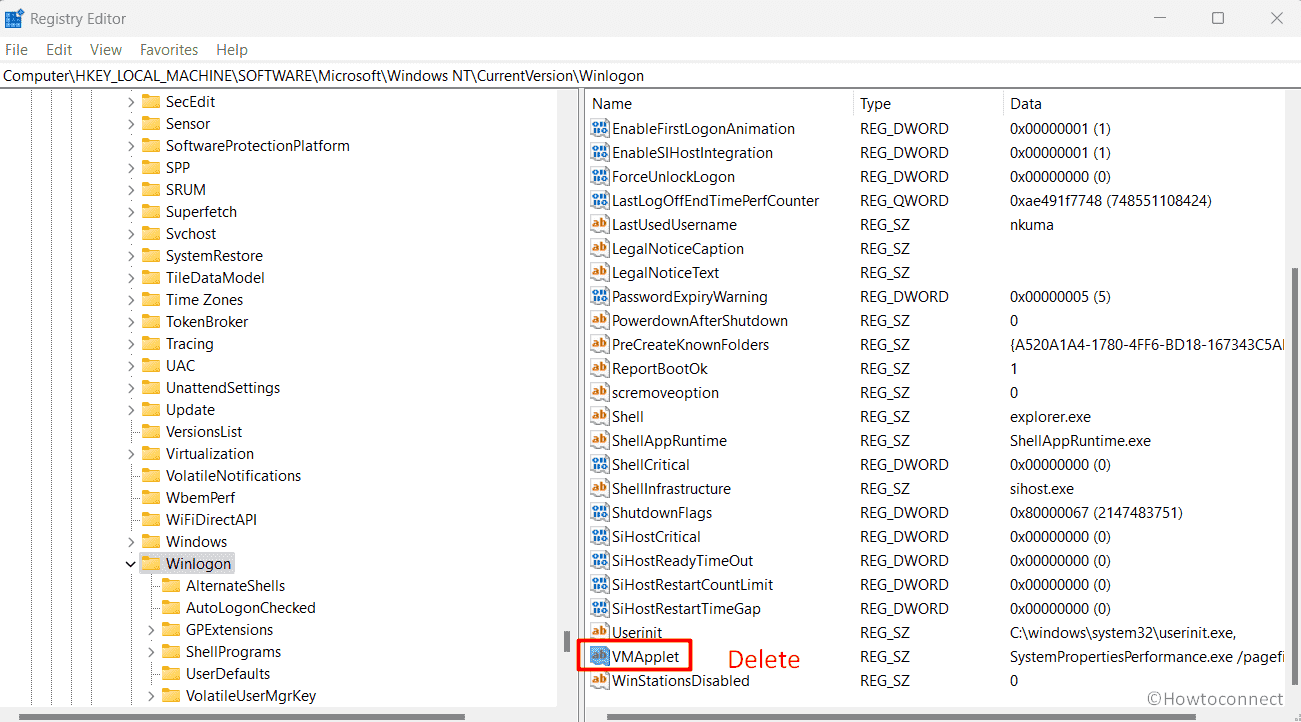
- In the same way, delete WinStationsDisabled too.
- Now, double-click Userinit.
- Check whether the Value data is set as C:\Windows\system32\userinit.exe.
- Click OK.
- Close Registry Editor.
- Restart Windows to make the changes effective.
Method-7: Run Microsoft Safety Scanner
Safety Scanner is a free, on-demand tool provided by Microsoft to help scan, detect, and eradicate potential malware from your computer. This process is slightly different from the scan we performed with Windows security.
Since the earlier malware scans didn’t solve Windows Script Host Loader.vbs error, trying out every plausible troubleshooting step is recommended.
- Download the latest and legitimate version of Microsoft Safety Scanner directly from the official Microsoft website.
- Once completed, go to the directory where system saves downloaded items.
- Double-click the setup file.
- When license terms window appears, click Accept to proceed.
- Select Full Scan.
- Click Next.
- Now, the utility will scan your entire computer thoroughly.
- Once the scan is complete, Microsoft Safety Scanner will display a report with the results. It will list any detected malware or suspicious files.
- Follow the instructions to remove any identified threats.
This utility is not a replacement for antivirus software and that’s why don’t expect real-time protection from it. For ongoing protection, always use a reliable antivirus program and keep it updated.
Method-8: Troubleshoot corrupted system files
Corrupted and misplaced system files can cause several issues on a Windows computer including “Loader.vbs” error. The pre-built System File Checker (SFC) tool is extremely useful to deal with such problems.
Once run in the elevated Command Prompt, it scans the full system for any misconfiguration and repairs as well. Here’s how you can run the SFC tool –
- Press Windows and R keys.
- Type cmd.exe.
- Then, press Ctrl + Shift + Enter.
- To allow User Account Control, click Yes.
- In the elevated Command Prompt window, type
sfc /scannow. - Hit Enter.
- Doing so will instruct the SFC tool to scan for and repair any corrupted system files.
- Once the scan and repair process is complete, you will see a message indicating the results. It will inform you if any corrupted files were found and repaired successfully or if any issues couldn’t be resolved.
- After the process is finished, restart your computer.
Method-9: Update Windows Script Host
WSH is typically updated along with the regular Windows updates provided by Microsoft. It’s important to keep your Windows up to date to ensure you have the latest security patches, bug fixes, and new features. This also helps to maintain the stability and security of your system.
Windows 11
- Press Windows + I.
- From left column of Settings app, select Windows Update.
- Move to the right and then click “Check for updates”.
- The system will start checking for latest updates over internet.
- Once found, it will be displayed in the same settings window.
- Click Download button first. If the system asks, click Install too.
- Now, Windows will download and install the updates automatically. This process may take some time, depending on the size and number of updates.
- Once the updates are installed, Windows will prompt you to reboot your computer. Click Restart now button to finish the process.
Windows 10
- Open the Settings app by pressing Windows key + I.
- Select Update & Security.
- Click Check for updates button present in right pane.
- The next procedures are the same as Windows 11 we mentioned above.
Method-10: Restore Windows
Restoring Windows is a process of reverting your computer’s OS and settings to a previous point in time and is helpful if you started getting Windows Script Host Loader.vbs Error. While going back to an earlier state won’t affect your personal files, it may revert any recent change you made including installing programs and drivers. Therefore, it’s recommended to back up your important files before proceeding.
- Press Windows key.
- Type System Restore.
- Press Enter key to open System Properties wizard.
- Click System Restore button.
- In the System Restore wizard, click on the Next button to proceed.
- You’ll see a list of available restore points. Select one that you believe was created before Loader.vbs Error started occurring.
- You can also check Show more restore points option to see additional points.
- Click Scan for affected programs button to see a list of programs and drivers that will be affected by this process.
- If everything seems okay, click on Next.
- Finally, hit Finish button.
- Your computer will restart now, and the restore process will begin.
- Wait for the system restore to complete. The computer will restart time and again, and Windows will be restored to the selected point.
Method-11: Perform in-place upgrade
Performing an in-place upgrade is a process of reinstalling Windows while keeping your files, applications, and settings intact. This can help resolve issues or errors by essentially replacing the existing installation of Windows with a fresh copy. Here’s how you can perform an in-place upgrade in Windows:
- Go to the official Microsoft website and download Media Creation Tool. This tool allows you to create a bootable USB drive or an ISO file to perform the in-place upgrade.
- Once you have the installation media, insert the USB drive or mount the ISO file.
- Press Windows + E to open File Explorer.
- Navigate to the installation media.
- Double-click the setup.exe file to initiate the process.
- In the Windows Setup window, select Upgrade this PC now and click on the Next button.
- The setup will check for updates and prepare for the upgrade process. Follow the on-screen instructions and make any selections or adjustments as needed.
- Accept the license terms and then click Next.
- The setup will check your system compatibility. If there are any issues or warnings, address them accordingly. If your system meets the requirements, click on Next.
- Choose the option to keep your personal files, applications, and settings. This ensures that your data and installed programs are preserved during the upgrade.
- Click Install button to begin the upgrade process.
- Windows will start the installation process. The function may take some time, and your computer may restart several times.
- To complete in-place upgrade, keep following the on-screen instructions. Windows will guide you through the final steps, including setting up your user account and privacy settings.
Once the upgrade process is complete, check for Windows update manually. Reinstall any necessary drivers or applications to ensure everything is up to date.
Method:
Method-1: Create a Loader.vbs file manually (Trick)
Method-2: Use Autorun to delete the files
Method-3: Scan full system for malware
Method-4: Enable Windows Script Host
Method-5: Modify the value of .VBS key
Method-6: Delete entries after Userinit.exe
Method-7: Run Microsoft Safety Scanner
Method-8: Troubleshoot corrupted system files
Method-9: Update Windows Script Host
Method-10: Restore Windows
Method-11: Perform in-place upgrade
That’s all!!