Tips to Make Scroll Anchoring Enabled on Chrome – While working on Google Chrome, you might confront with its peculiar behavior. When you access a page some part of the text loads very swiftly. But, while you continue to read the text, you scroll a little or more, a mess-up occurs.
The page suddenly slides involuntarily and you need to search the point where you were. This occurs while the text loads but the images, ads, and other elements are in the process to load. You at once jump on an uncertain location. This abrupt jump creates a nuisance to most of the users.
Scroll Anchoring eventually puts you into a state of confusion when the items of the page continue to leap. In addition, it also becomes more difficult to locate the position of the page you were at.
Hence, to give you relief from this error, Google chrome adds a feature Scroll Anchoring. This will stop page jumps from occurring in Chrome. So we are writing the steps for How to Make Scroll Anchoring Enabled on Chrome.
The main functionality of Scroll Anchoring is that it adapts the web page in the background. As a result, all the elements look fix on its original location.
Table of Contents
Way to Make Scroll Anchoring Enabled on Chrome
Note – First of all, make sure you are running Google Chrome 51. To know the version, write chrome://version/ on the address bar and gently press Enter. The version will be visible on the interface –
Enable Screen Anchoring
Step 1 – Use any of your simple methods to expand Google Chrome on the screen.
Step 2 – On the URL field, write out this and hit Enter to view the outcome – chrome://flags/#enable-scroll-anchoring
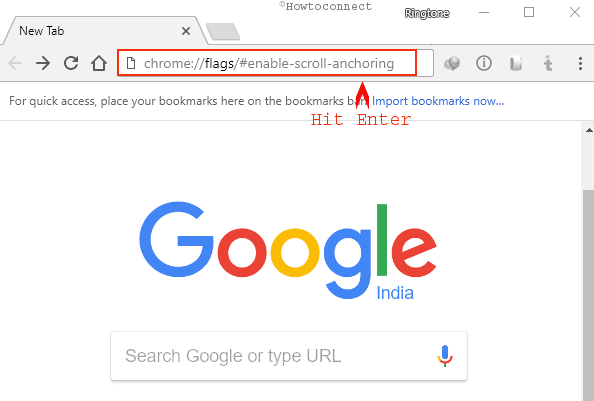
Step 3 – You notice Scroll Anchoring at the top. Click or hit its drop-down menu and hit on the choice Enabled.
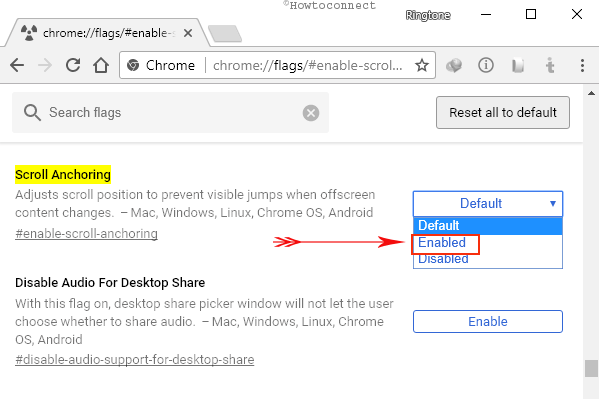
Step 4 – Click or hit Relaunch Now button to take the changes into effect.
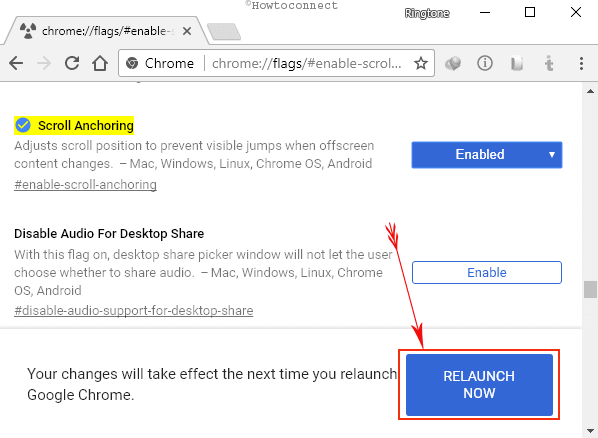
Disable Screen Anchoring
Step 1 – Outspread Chrome on the screen.
Step 2 – Write out this on the URL field and tap Enter to view the result – chrome://flags/#enable-scroll-anchoring
Step 3 – Scroll Anchoring is now visible. Use its drop-down menu and click or hit the choice labeled Disabled.
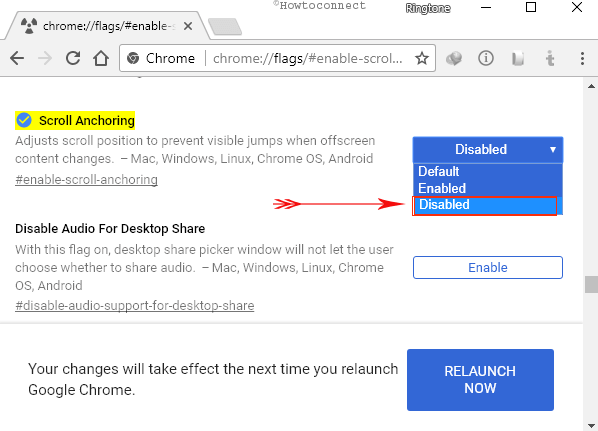
Step 4 – To implement the alterations, click or hit Relaunch Now button.
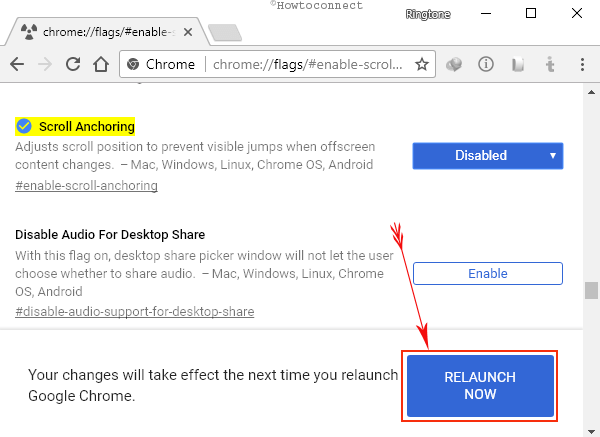
Well, this feature is not ready for real-time, and might need a further experiment. Hence, time will tell whether this feature will natively integrate into Chrome or remove it.
These are the methods you So we are writing the steps for How to Make Scroll Anchoring Enabled on Chrome. Scroll Anchoring is accessible on all desktop versions of Google Chrome, Chrome on Android, and Chrome OS.