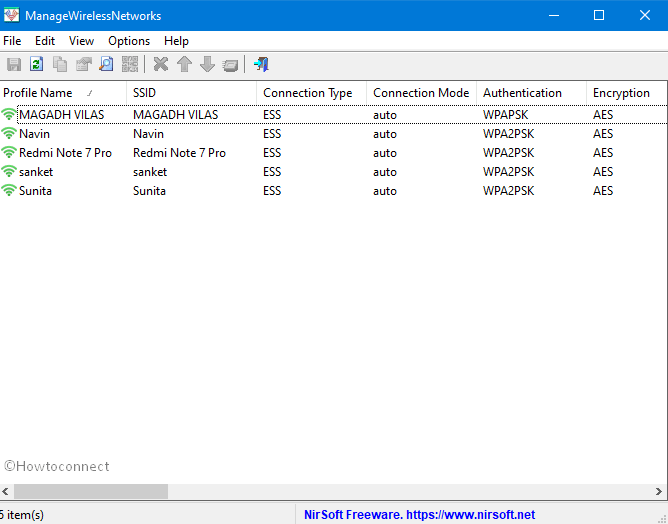ManageWirelessNetworks is an alternative tool to the standard ‘Manage Wireless Networks‘ on Windows 10. It shows vast information about every wireless profile on your system, even if the network adapter is not active. For every wireless profile, you will view – Profile Name, SSID, Connection Type, Connection Mode, Authentication, Encryption, Key Type, Auto Switch (Yes/No), Non Broadcast (Yes/No), Profile Position, Created Time, Modified Time, Wireless Key, and other…
ManageWirelessNetworks also allows you to modify a single profile with the standard editors, edit the XML of the WiFi profile, and quickly switch between manual and automatic mode. Furthermore, you can quickly switch between WPAPSK/WPA2PSK/AES/TKIP modes, rename the profile, SSID, move profile position up and down, copy multiple wireless profiles to another wireless card on your system, and more…
Table of Contents
ManageWirelessNetworks v1.00 To handle WiFi Networks on Windows 10
Here is how to use ManageWirelessNetworks v1.00 To handle WiFi Networks on Windows 10
Start Using ManageWirelessNetworks
ManageWirelessNetworks v1.00 doesn’t require any installation process or additional DLL files. You need to just run the file – ManageWirelessNetworks.exe
You will see the details of all wireless profiles on your system on the main window. Select one or more from the list and then choose the desired action from the top menu or from the right-click context menu.
Keep in mind that the utility displays all wireless profiles on your system, even if the wireless adapter is not running. Although, common actions (such as edit profile, rename SSID, and other) only works for wireless profiles with the active network adapter. If you want to view only the wireless profiles that their wireless adapter is active, simply turn on the “Load Only Active Network Interfaces” option.
WiFi profiles of the running network adapters are shown having a green icon, while Wireless profiles of in-active network adapters are displayed with a grey icon.
Export wireless profiles list
- For exporting the WiFi profiles list, simply choose one or more files in the main window (alternatively press Ctrl+A to select all items).
- Now Press Ctrl+S (Save Selected Items)
- Then choose the type of file (Text File, Tab Delimited Text File, JSON File, HTML File – Horizontal, HTML File – Vertical, XML File, or Comma Delimited Text File).
- Type the filename to save, and then click the Save button.
Copy wireless profiles to another wireless network adapter
If you have a new wireless network adapter you may want to connect the same wireless networks that you used with another network adapter.
- Simply choose the profiles you want to use with the new adapter, select the ‘Copy Profiles To Another Network Interface’ option from the File menu
- Select your new wireless adapter, and ManageWirelessNetworks tool will copy all previous profiles to the new adapter.
This feature works even if the previous network adapter is not active.
Rename SSID
In case, you changed the name of SSID, you can easily update the new SSID by using the ‘Rename SSID’ option. Only the SSID of your profile will be updated. All other settings, like the network key, will remain the same as before. Optionally, you can also update the profile name by using the ‘Rename Profile’ option.
Edit Wireless Profile
The “Edit Wireless Profile” option allows you the modify the settings of the existing WiFi profile. This can be done through the standard wireless profile editor of Windows. Keep in mind that this option functions only for wireless profiles of active network adapter (Active Interface = Yes).
Delete wireless profiles
ManageWirelessNetworks allows you to delete one or more wireless profiles on your system, by using the ‘Delete Selected Profiles’ option (Ctrl+Delete). If you want to delete the wireless profiles of inactive wireless adapter (Active Interface = No), you have to run ManageWirelessNetworks as Administrator (Ctrl+F11).
Duplicate Profile
- If you want to duplicate an existing wireless profile on the same wireless network adapter, simply select the desired profile.
- Select ‘Duplicate Profile’ from the menu, type the name of the new duplicated profile.
- ManageWirelessNetworks will create a new profile with exactly the same settings of the original profile.
- After the duplicated profile is created, you can use the ‘Edit Wireless Profile’ and other options to change the settings of the duplicated profile.
Set connection mode for multiple profiles
- ManageWirelessNetworks allows you to quickly choose the wireless profiles that Windows will try to connect to automatically.
- Simply select the desired wireless profiles, and then press F7 to connect the selected wireless profiles automatically (Set Connection Mode => Automatic),
- Next, press F8 to stop connecting the selected wireless profiles automatically (Set Connection Mode => Manual).
View Wireless Keys
- If you want the view the wireless key of your wireless profiles, go to the Options menu and turn on the ‘Show Wireless Keys’ options.
- ManageWirelessNetworks displays the wireless key only for profiles of active wireless adapter (Active Interface = Yes).
- Be aware that on systems prior to Windows 10 you have to run ManageWirelessNetworks as Administrator (Ctrl+F11) in order to view the wireless keys.
System Requirements
This tool works on any version of Windows, starting from Windows Vista and up to Windows 10. Both 32-bit and 64-bit systems are supported.
This is just a small standalone .exe file that you can run on any system without installing anything.
Source – Nirsoft.
That’s all!!