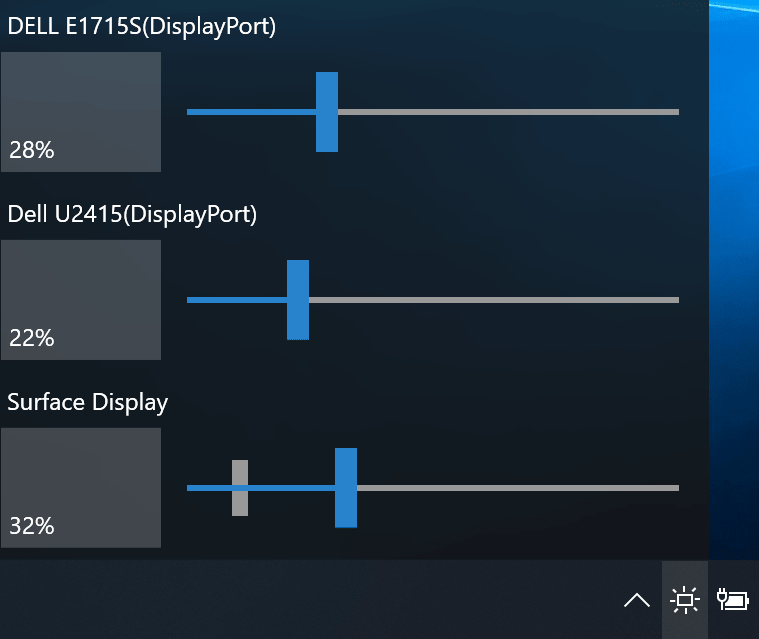Using extended laptop screen and thinking to change brightness then nothing to worry about. Monitorian is a Windows desktop tool perfectly for you that provides you seamless experience. You can adjust brightness on 2nd monitor using this app with mere a few clicks.
Multiple times, one monitor darker than the other in Windows 10 or showing yellowish when you run plural number of desktop. Monitorian also works as a solution to this as it can adjust brightness of screens, moreover for external ones, individually or in unison.
Table of Contents
Monitorian works for External Monitor Brightness Control in Windows 10
Here are the ways to use Monitorian –
- First of all, have a look at the app running on the desktop –
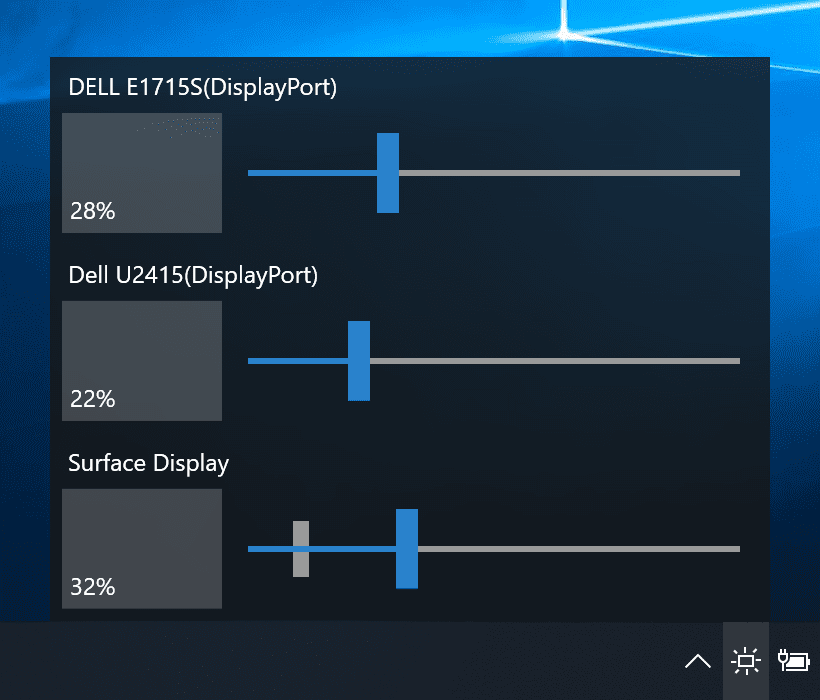
- You need to click several times to increase or decrease the brightness of a Monitor as one click will modify the level to 10 percent. When you have changed the brightness of multiple monitors the app will show as the following screenshot –
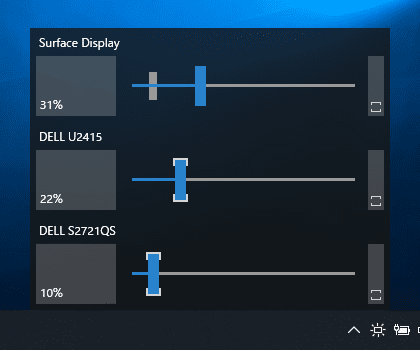
- Furthermore, you can change the adjustable range of brightness for each monitor seamlessly
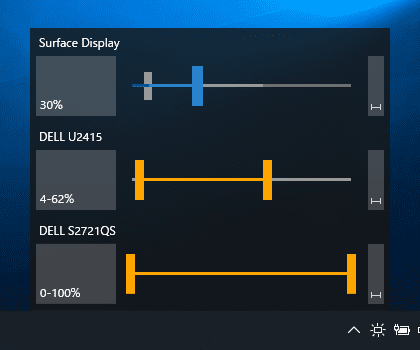
- Also, you are able to change the name of the second screen by clicking and holding it until it turns to be editable. Maximum number of monitors displayed at a time is up to 4.
Requirements
- Windows 10, 8, and 7
- .NET Framework 4.7.2
- The second monitor must be DDC/CI enabled.
Install/Uninstall
When you install the application only executables –
- The settings file will be configured as – C\Users\username\AppData\Local\Monitorian\
- Path in the registry will be – HKEY_CURRENT_USER\Software\Microsoft\Windows\CurrentVersion\Run
Monitorian Shortcut keys
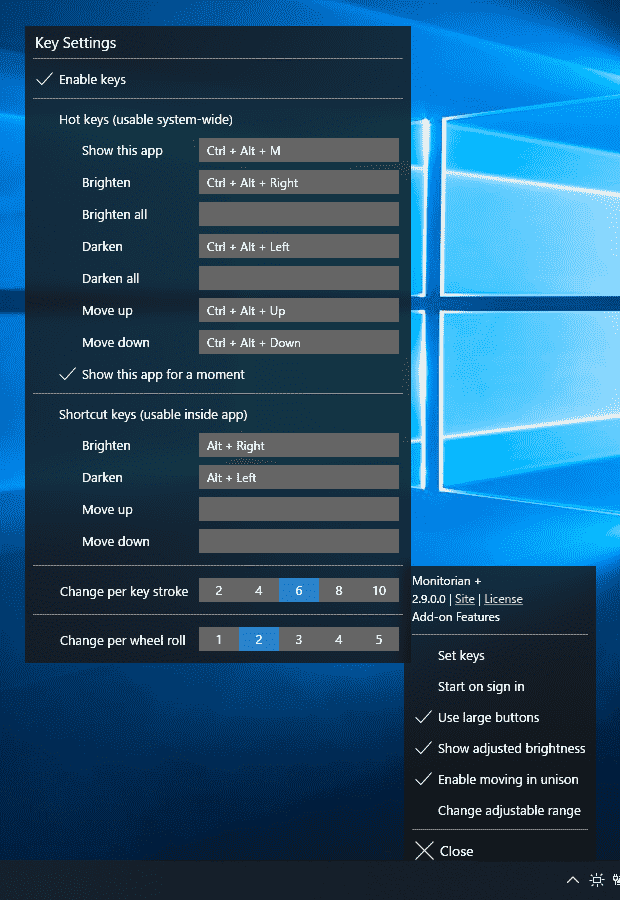
Use Command
You can use below-written command-line options to adjust second monitor brightness.
| Tasks | Commands |
| Get brightness | /get |
| See brightness of a specified monitor | /get [Device Instance ID] |
| Change the brightness of all monitors | /get all |
| Adjust the brightness of a monitor | /set [Brightness] |
| Adjust brightness of a particular monitor | /set [Device Instance ID] [Brightness] |
| Configure brightness of all monitors. | /set all [Brightness] |
The brightness ranges lie between 0 to 100%. It can be stipulated with brightness itself (for example 20), increase (+10), or decrease (-10). Each monitor will receive a device instance ID as a unique identifier.
You can call the tool using the following address –
%LOCALAPPDATA%\Microsoft\WindowsApps\Monitorian.exe. For example, to increase brightness of all monitors by 30%, the Action will be the following:
Monitorian download links (direct) –
One more tool (Bonus) –
Reduce Screen Brightness below Minimum on Windows 10, 8 PC
That’s all!!!