Processes or Tasks are those instructions that we give our system to work on. Playing music, watching a video, editing a document, using internet etc are the form of different tasks which we give to our system. Our systems are developed to do such tasks and make our work easier.
Sometimes your system starts to work very slowly, it may happen because big process running in system. This process can decrease system performance and speed and start slowing down because it uses high amount of CPU resources, consume lots of memory, and uses lots of space in RAM. You need to close this application to make your system faster. This post is presenting multiple tips to end processes and tasks in your Windows 8.1 and 8 systems.
Recommended:
Complete Guide to Window 8 Task Manager – Features, Options
Remember before ending any process that you are ending the application right at that time. If you end any other process then you will lose any unsaved data. If you end another system processes, tasks, or services it may cause error and some functions may not work properly.
How to End Tasks and Processes on Windows 8.1
End Tasks Using Windows 8.1 Task Manager
Right-click on Taskbar of PC and select Task Manager from the list.
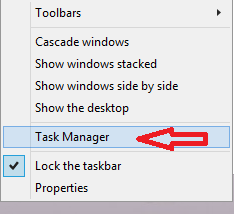
It will open Task Manager now click on more details. By default, it will open all processes list that is running in your system. The Processes tab shows you all running applications in Apps section, all running background processes in Background processes section, and all running windows processes in Windows processes section. There are following steps to end processes in your system using Task Manager.
- Select the application which you want to close.
- Now click on End task appears at the bottom of Task Manager, as shown in below picture.
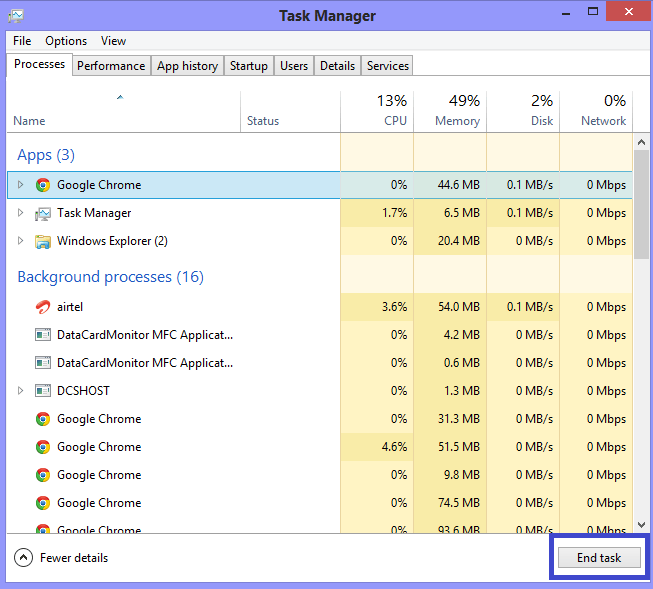
OR
- Right click on the application.
- A small list will open.
- Select End task from that list, as shown in the below picture.
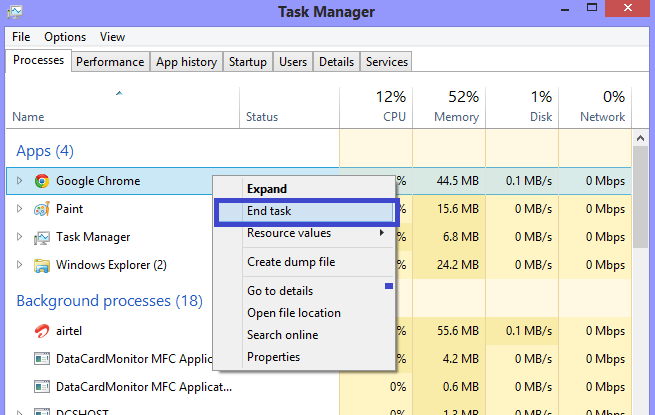
OR
If you want to end a specific task from the group of tasks then use this step.
- Click on small arrow icon from a group of apps.
- Right-click on the task.
- A small list will open.
- Select End task from that list, as shown in the below picture.
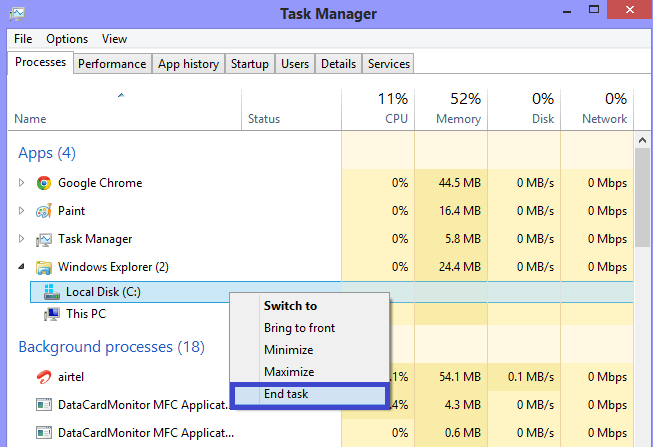
OR
End tasks from Details tab.
- Click on the Details tab.
- Right click on the process name.
- Choose End task.
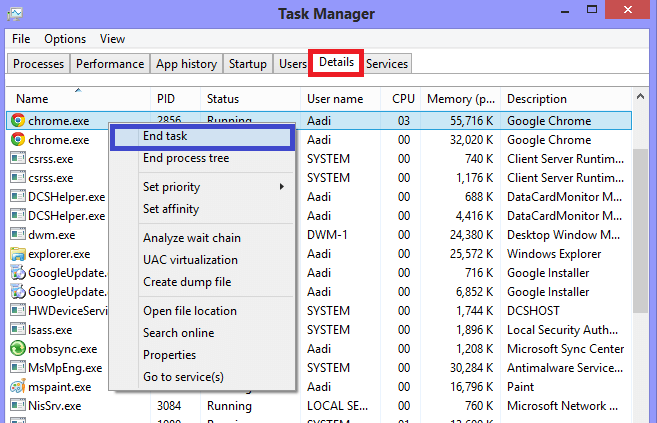
- It will ask you to confirm.
- Click on End process.
Now close the Task Manager. You will notice that your system’s speed is now increased for sure.
End Tasks Using Command Prompt on Windows 8.1
Press Windows key + R to open Run dialogue box. Now type cmd and press Enter. It will open Command Prompt.
- Type command tasklist and press Enter.
- It will open you a list of all running processes in the command prompt.
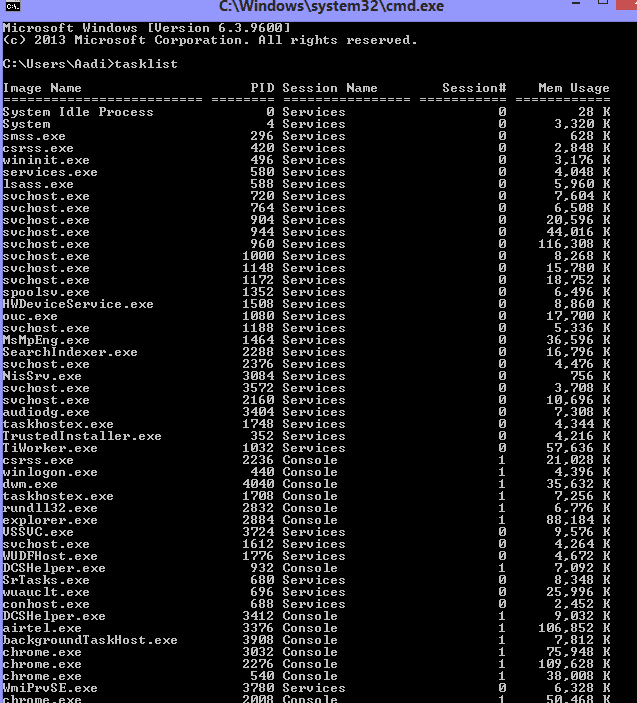
- Now type taskkill /IM ImageName /F and press Enter to end a single task. In the place of ImageName you have to write the process name which you want to end.
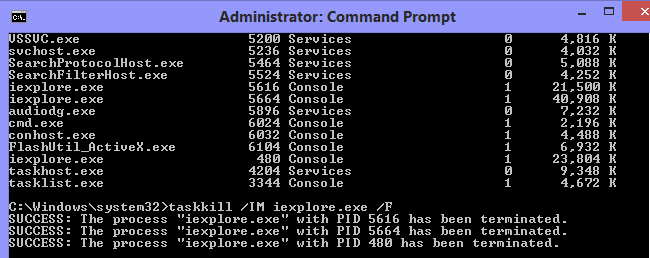
- Now type taskkill /IM ImageName /T /F and press Enter to end parent task and their child tasks. In the place of ImageName you have to write the process name which you want to end.
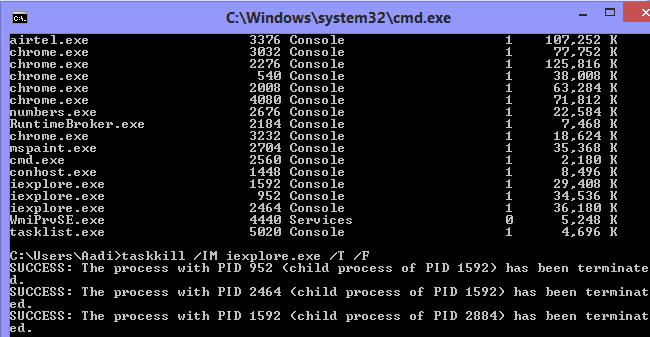
OR
- Type taskkill /PID ProcessID /F and press Enter to end a single task. In the place of ProcessID you have to write the process ID which you want to end. You will get processID from the list.
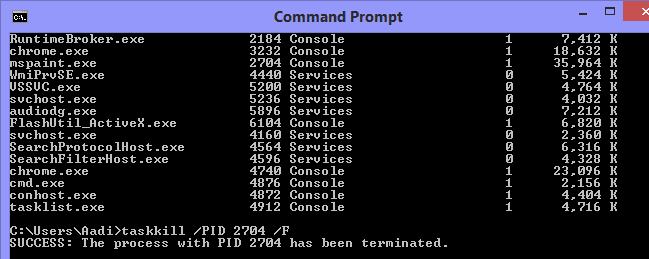
- Type taskkill /PID ProcessID /T /F and press Enter to end parent task and their child tasks. In the place of ProcessID you have to write the process ID which are you want to end. You will get processID from the list.
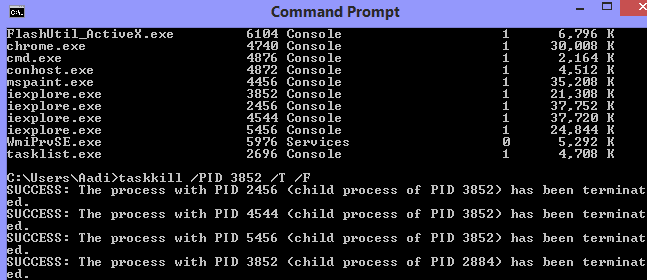
Now you can close the Command Prompt and get back to your work. Your system will work faster.