BSOD, however, is an annoying issue but you will find here easy solutions to NTFS_FILE_SYSTEM in Windows 10. Holding a bug check value of 0x00000024, this stop error indicates a problem with ntfs.sys. Your device runs somewhat sluggishly is slow in responding to keyboard or mouse input after the occurrence of NTFS FILE SYSTEM. In most cases, it is followed by an active program window crash. To prevent further damage to the device, Windows tries to detect this error message and automatically shuts it down. Furthermore, the computer often freezes making it impossible for you to carry out the ongoing work.
It is the driver file which lets the system read & write to NTFS drives. In many situations, it is related to a newly installed hardware or software, or any other new modifications introduced to the system. The other possible causes are malware or virus attack, old or corrupted driver, damaged hard disk, etc.
Explore the below-given list of resources and navigate to the respective methods quickly –
NTFS_FILE_SYSTEM BSOD Error in Windows 10 Solutions
Here is How to Fix NTFS_FILE_SYSTEM BSOD Error in Windows 10 –
1] Prevent automatic reboot
BSOD and such errors often cause automatic shut down or restart in order to prevent damage to the system. However, it can be quite frustrating to have the PC shut down while you are halfway through your work and didn’t even get the chance to save it. So, you can do simply stop automatic restart to prevent such situations if you’re confronting errors.
Here is how you can prevent your system from automatically restarting when confronting any error.
- First of all, save your work and close the running processes/applications. If you’re stuck, try heading to the Desktop by pressing Win + D keys.
- Right-click on This PC icon. Then, from the fly-out menu, select the Properties option.
- When you select the Properties option, the System window appears. Then, choose “Advanced system settings” from the left pane.
- A new System Properties window will appear. There, below the “Startup and Recovery” section, you need to click on the Settings button.
- Another window will appear now separately for ‘Startup and recovery’. Here, go to the System failure section. You can see a box adjacent to Automatically restart. Uncheck it.
- Lastly, click on the OK button.
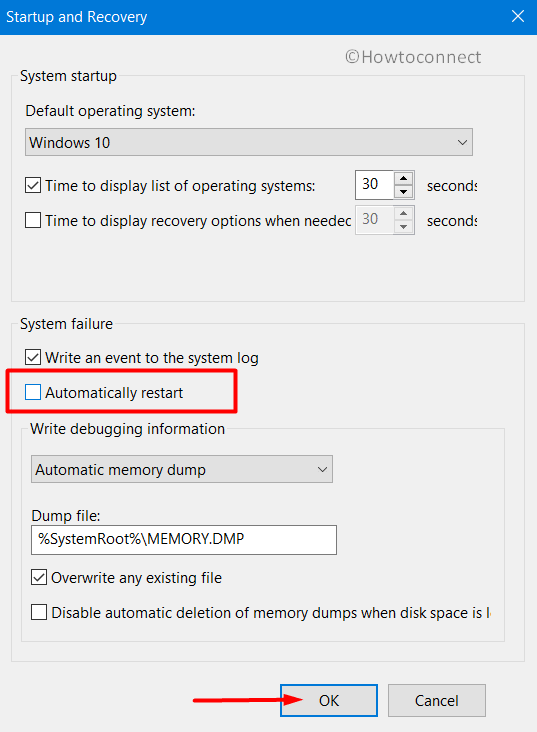
This facile tweak can inhibit Windows from automatically rebooting and getting you in any trouble. Now you will get time to save your work and can set to trying the fixes without having to worry about your system going off automatically.
2] Install the latest released updates on your system
Having the latest updates on your Windows is quite crucial for a smoothly functioning PC. The latest updates usually come with added security against potential vulnerabilities and may contain the fix for the bugs and problems causing the blue screen error. That is how updating Windows can possibly avoid and fix NTFS_FILE_SYSTEM BSOD error or dysfunctions with the computer.
While downloading and installing updates, it would be helpful to have high-speed internet. It will avoid troubles like incomplete download or partial download and installation etc. Given are the steps to check for any pending download and install them.
Step-1: Press the shortcut keys “Windows + I” to open the Windows Settings app.
Step-2: When Settings launches, you can see the Update & Security category on which you need to click. On the page that follows, select Windows Update subsection that you see located to the left-hand side.
Step-3: On the right side you might either see any pending update or the dialog “You’re up to date”. This would imply that your system doesn’t have any pending updates. Just to be sure, click on Check for updates. This will trigger a check for any due updates.
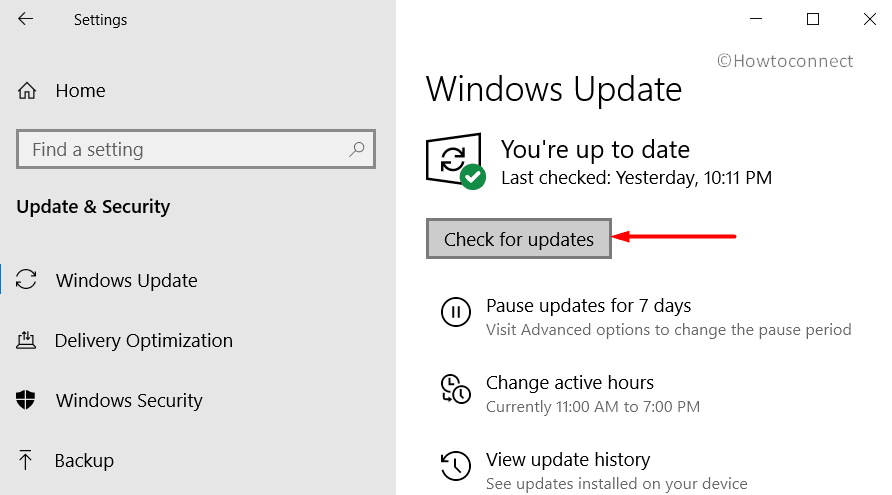
Step-4: When the update check is over, if your system lists any available patches, click on “Download” button under them.
Step-5: Windows will handle the rest of the process by itself. When prompted, allow the system to restart to apply the update changes.
This should resolve the NTFS FILE SYSTEM BSOD in most cases.
3] Disconnecting the additional Hardware Accessories and updating hardware drivers
As we discussed earlier, new hardware or additions to the system can often cause issues in NTFS.sys file. Many users face NTFS FILE SYSTEM blue screen error as a result of the same. It can be quite frustrating, but then you have an easy way out if this is the case. Simply disconnecting that external device would resolve the situation. You can reconnect the same soon after you see the issue fixes. Here is what you need to do –
- Disconnect all the external hardware items connected to the device and keep it safe.
- Simply reboot your device by clicking on the power button on the Start menu and then selecting “Restart”. When the reboot completes, see if NTFS_FILE_SYSTEM error occurs or not.
We recommend you to then visit the hardware manufacturer’s website and grab the latest update for its driver.
4] Scan for malware to fix NTFS_FILE_SYSTEM
As you probably know, any kind of malware that enters into the system can cause some kind of trouble for the users. It is important for Windows users to make sure that they frequently scan for any kind of threats or virus in the system. Also, you should immediately clean up if any virus or other malware is detected. They can seriously harm the functioning of the system. Furthermore, disk corruption is also one of the basic causes of NTFS FILE SYSTEM blue screen error.
Microsoft’s operating systems now come with a built-in anti-malware and security tool. It is Windows Security (formerly known as “Windows Defender”) which can easily scan and eradicate any malware on the system. Here is what you need to do –
- Press “Win logo + S” keys on your keyboard to launch Cortana search.
- Type Security in the text typing area. Then, select the Windows Security app from the results
- In the app interface, choose the Virus & threat protection section. Click on the link ‘Scan options’ on the right pane.
- Choose Full scan and finally, hit the Scan now button to initiate the detection.
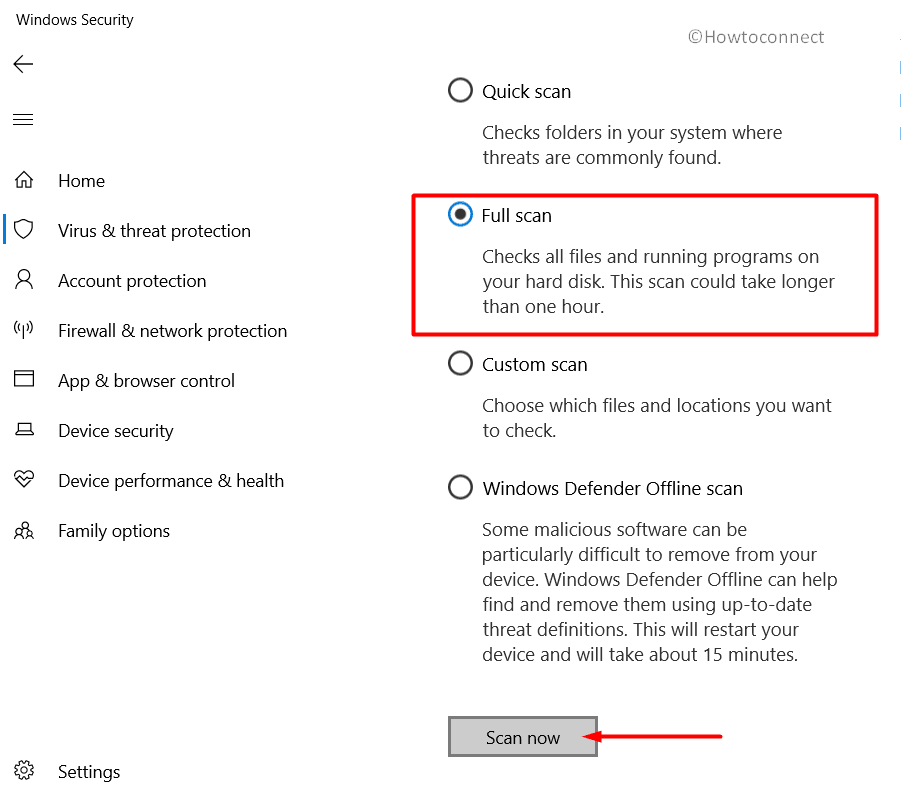
- This process will search for viruses in every file in the system. The entire process might take several minutes and once it ends, you will be able to see the scan result on the screen. In case any malware is discovered in the scan process, click on the Clean threats button.
You might then lead to a page where you will come across three more options, from which you must select Remove first and then hit Start actions to get rid of all the virus components.
5] Tackling the system memory issues
Memory issues are real trouble for a computer. Problems with the Random Access Memory (RAM) or any related memory trouble can cause sloppy working as well as NTFS FILE SYSTEM and other blue screen errors. The default Windows Memory Diagnostic Tool is the best utility to manage this kind of situations and given below are the steps you need to follow in order to use this tool –
- Launch Cortana Search by pressing Win logo + S hotkeys. Type “mdsched” in the provided text box and hit Enter to Open Memory Diagnostic Tool.
- Further, select “Restart now and check for problems recommended” option as shown in the given snapshot.
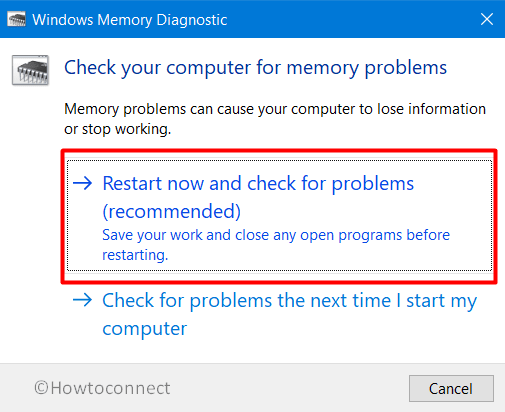
- The above action will reboot the system. When the PC turns back on, a blue screen will be visible and it will scan memory problems.
- Once the scan gets over, the device will restart again. Hopefully, you will not be able to see the NTFS_FILE_SYSTEM error after the system restarts.
6] Uninstall the third-party antivirus on your system
Well, as we discussed above, malware can be a real headache. And, it is normal for users to use third-party top free Antivirus tools to safeguard the system. However, given that we have Windows Security application now, it wouldn’t be necessary to use those apps. Besides, third-party antimalware can sometimes cause conflicts giving way to blue-screen errors like NTFS_FILE_SYSTEM. The best thing to do in such a scenario is to remove such programs as given below –
- Open the Run dialog box by pressing of “Win logo+R” hotkeys.
- When the Run wizard opens, type appwiz.cpl in the text-box. Then, click on the Ok button you see.
- Programs and Features window will open. From the list, find the third party antivirus programs installed on your device.
- Select the application and click on the Uninstall button visible in the top ribbon.
Thereafter, follow the on-screen guidelines to uninstall it completely and get rid of NTFS FILE SYSTEM BSOD error.
7] Get the drivers updates to fix NTFS_FILE_SYSTEM
Update any outdated driver – it can be a savior in the context of several types of errors including NTFS_FILE_SYSTEM. Outdated drivers indeed are responsible for several issues. You need to keep them up to date for that reason. You can check for old drivers and update through the Device Manager. In the console, the outdated drivers would be indicated with a yellow mark. Finding the driver to update would be a lot easier this way. Here are the steps you must follow to update the drivers for fixing NTFS FILE SYSTEM blue screen error –
- Perform a right-click on Start icon and click Run from the Win+X Menu. When the Run window shows up, type “devmgmt.msc” and then press Enter key.
- On the console, check carefully if there is an exclamation mark on any listed device drivers. In case you find one, expand that very device by clicking on it.
- When the device expands, do a right click on its drivers, one by one.
- Choose the option Update driver from the fly-out menu that appears. Thereafter, simply follow along with the instructions coming on display. The system itself will take care of the rest and will get the update for the chosen driver.
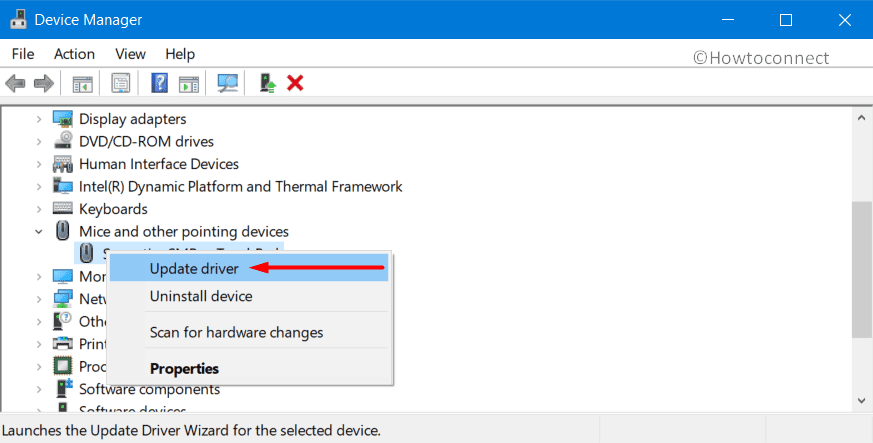
Do this for any old driver.
8] Booting the operating system in Safe Mode
When you boot the OS in Safe Mode, you will have an option to keep operation to minimal. This means the default and basic setting and only the important files will be available in operation. By doing so, you figure out if the occurrence of NTFS_FILE_SYSTEM is with the basic settings. Here is how you can do it –
Step#1: Get access to the Run dialog and to do so, simply hit “Win + R” shortcut keys.
Step#2: Type msconfig in the text box and press the Enter key. This will instantly open System Configuration on the PC screen.
Step#3: Go to the Boot tab in the window.
Step#4: Click on the checkbox adjacent to the option Safe boot. From the further boot options that appear, select “Minimal“.
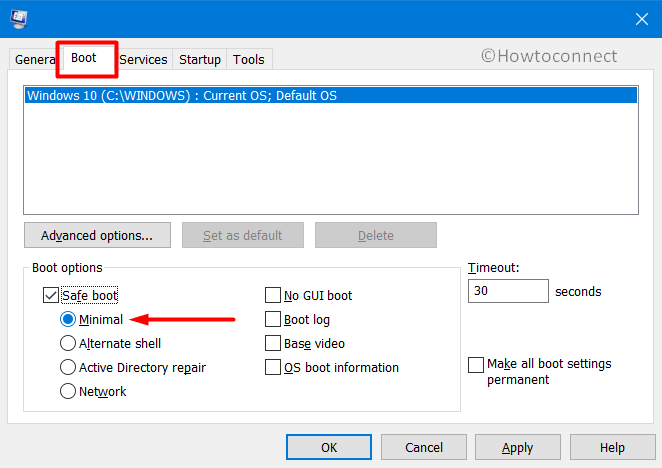
Step#5: Click on the OK button. This will save the changes you made.
Step#6: Finally, close the application and restart the device.
Step#7: When your system is rebooting, press F8. Select the Safe boot option from the Advanced boot menu.
Step#8: Then, enter Safe Mode and see if NTFS FILE SYSTEM still persists.
9] Use Blue Screen Troubleshooter to fix NTFS_FILE_SYSTEM
Troubleshooting is one of the most helpful ways to deal with any errors on your system. You don’t need to search for any extra tool from the Store or do similar kinds of stuff. But for Blue screen troubleshooter feature, your system must be on Windows 10 Fall Creators Update or later. Here are the steps with which you can use Window Blue Screen Troubleshooter –
- Make a joint press of Win + I keys to launch the built-in Settings app. Then, navigate to the Update & Security settings.
- In the subsequent page, choose Troubleshoot from the subsections you see on the left.
- Now you need to scroll down to the Blue Screen option and click on it. Thereafter, click on the Run the Troubleshooter button to let it resolve the NTFS FILE SYSTEM issue in the device.
10] Clean up the junk files
You know how garbage or junk piles up in the house can make our lives miserable. Junk files piled up in the system do the same for a computer as well. In the course of doing various tasks on the PC, lots of useless junk and temporary files are gathered in the system storage. As they pile up, they occupy a large space. As a result, storage space and the efficiency of the system go down. So, you might face a slow speed as well as the blue screen of death error such as NTFS_FILE_SYSTEM. Disk Cleanup is a very handy utility when it comes to free up space on Windows 10 PC. Here are the steps you need to use the Disk Cleanup tool –
- In the search box, type “cleanmgr”.
- From the results, double-click on Disk Cleanup Desktop app to open it. A popup window will appear, requiring you to select the Disk.
- Select the Disk Drive (for e.g. C:) you want to clean up.
- Then, the system will calculate and show the total junk-occupied space which you can recover through clean up. Click Clean up system files button.
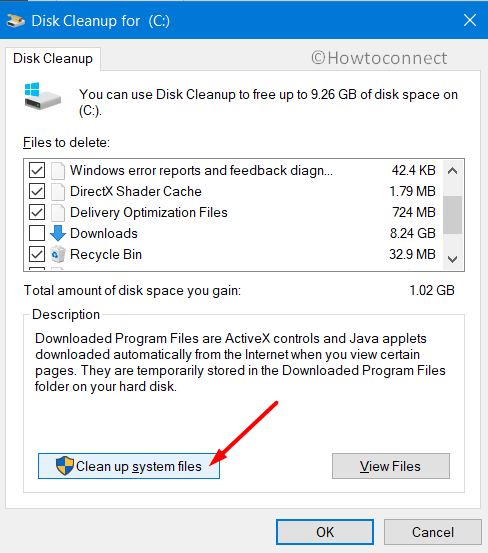
- You should uncheck ‘Downloads’ in case you have some important files in that folder before clicking “OK”. (Even better, move important files to a different folder beforehand, so you can delete the rest of them).
11] Uninstalling similar Applications to avoid conflicts
Having duplicate or similar apps may create conflicts, resulting in errors including various blue screen errors like NTFS FILE SYSTEM. Their requests or such may collide. You can avoid such troubles by uninstalling such programs from your PC.
- Make a joint press of Win + X keys and click Apps and Features from the Power user menu.
- On the right pane of the following page, reach out to applications that are similar.
- Select them one by one and click the Uninstall button.
- Go through the on-screen guidelines shown then to complete the uninstalling process. Finally, restart the device and see if the error NTFS_FILE_SYSTEM is resolved.
12] Remove any Windows updates file terminated amid installation
The system usually installs the updates autonomously. However, when you have an unstable network or internet connection it is possible that the update installations might get termination before completion. This can cause issues sometimes too. If that’s the case, the ideal thing to do is uninstalling those incomplete updates. Here are the steps you need to follow to remove the troubling updates.
- Get access to the Settings app using any preferred procedures.
- When in the app homepage, click on Update & Security.
- You need to select the View update history link that appears on the right pane of the subsequent page.
- Click on Uninstall updates link as shown in the below snapshot.
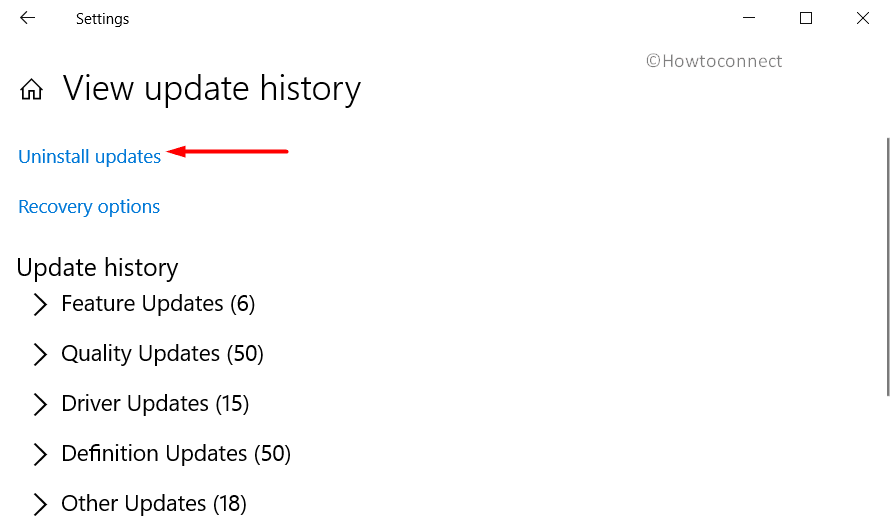
- This will open Control Panel displaying the list of installed updates. Choose the latest one and hit the Uninstall button seen at the top ribbon.
13] Run the Disk Checking Tool to Resolve NTFS_FILE_SYSTEM
Whenever you use your device continuously for a long time, your device may experience fatigue and even functional issues. This too can cause NTFS FILE SYSTEM blue screen error in the system. Disk Checking Utility will help you in dealing with this. If you start getting the error after a long day’s use of the computer, you might want to try the below fix –
- Type cmd in the search box on the taskbar.
- You will find Command Prompt in the result. Right-click on it and select “Run as Administrator” option.
- When prompted for permission by User Account Control to make changes, hit Yes to continue.
- Once the Elevated Command Prompt window opens, type the below-given command (where the cursor blinks) –
chkdsk C: /f/r/x - Hit Enter key. The tool will start to detect & fix the problems. This process may take some time, so, wait until it completes.
Restart the computer once finished. Check if NTFS_FILE_SYSTEM issue still occurs in the system. If the problem is fixed, it means that the issue was computer fatigue.
14] Rolling back to Restore Points
You might have heard “System restore” which means undoing any recent changes. The recent system changes can be reset with this function. If any unknown recently activity brought the NTFS_FILE_SYSTEM blue screen error, system restore may, in most cases, bring the device back to the error-less condition. Note that, this may, however, erase the recent files you created as well. So make sure that you take a backup for any necessary changes made recently.
- Press Win+S, type rstrui and then hit Enter.
- Click ‘System Restore’ in the results displayed. Enter the passwords if required.
- Simply follow the on-screen instructions on the wizard to choose a restore point.
- Restore the system.
15] Fix the corrupted Windows System components & recover missing DLL files
Corrupted system components can result in NTFS_FILE_SYSTEM BSOD error too. Thankfully, we have System File Checker from Microsoft which can deal with corrupted system components. See the method below to use SFC for fixing corrupted system components and recovering missing DLL files.
- Make a right-click on a blank place on the Taskbar. Thereafter, from the flyout menu that appears, select Task Manager.
- Click on the File option you see on the top left end and then select “Run a new task“.
- When a dialog box appears, type cmd in the text field provided there. Further, checkmark in the box before “Create this task with administrative privileges”.
- Hit the OK button. You’ll now see the black window of Elevated Command Prompt.
- Type the following piece of command and hit Enter key –
Sfc /scannow
As you do this, System File Checker will start scanning for the corrupted elements in the operating system. If any discrepancy or erroneous files are found, SFC will fix it automatically as well. The entire process may take a while though so don’t lose patience and turn it off.
Reboot the device once the procedure is completed. The NTFS FILE SYSTEM would be resolved if any corrupted file caused it.
Methods:
1] Prevent automatic reboot
2] Install the latest released updates on your system
3] Disconnecting the additional Hardware Accessories and updating hardware drivers
4] Scan for malware to fix NTFS_FILE_SYSTEM
5] Tackling the system memory issues
6] Uninstall the third-party antivirus on your system
7] Get the drivers updates to fix NTFS_FILE_SYSTEM
8] Booting the operating system in Safe Mode
9] Use Blue Screen Troubleshooter to fix NTFS_FILE_SYSTEM
10] Clean-up the junk files
11] Uninstalling similar Applications to avoid conflicts
12] Remove any Windows updates file terminated amid installation
13] Run the Disk Checking Tool to Resolve NTFS_FILE_SYSTEM
14] Rolling back to Restore Points
15] Fix the corrupted Windows System components & recover missing DLL files\
That’s all!!
