How to Open Task Manager in Windows 10 – When you need to investigate either of the processes, tasks, statistics, history, etc, you rush towards the Task Manager. In this article, we will demonstrate the abundantly practiced 10 ways to Open Task Manager in Windows 10.
How to Open Task Manager in Windows 10
1. Through Taskbar
- Locate an empty space on the “taskbar” and thereon do a right-click over there and from the upward menu, click the choice labeled as”Task Manager”.
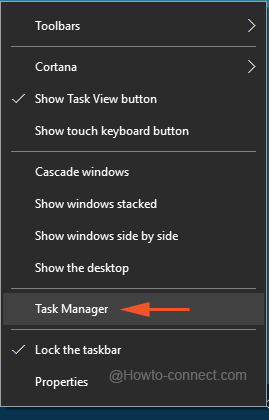
2. Via Power User Menu
- Jointly strike “Win and X” keys and soon a long menu will be observed, click “Task Manager” that appears in the middle section of the menu.
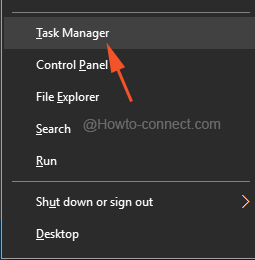
3. With the help of Cortana
- Write the word “task” in the Cortana text field and in a moment the bar will display “Task Manager” as a “best match” at the top, click on it.
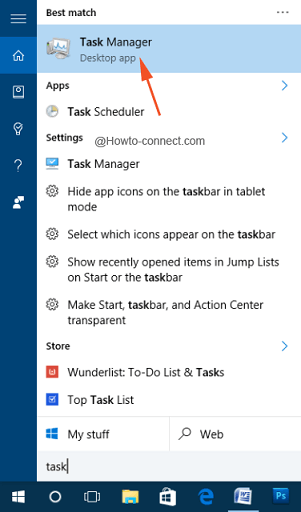
- Press the “Win” key and then strike the “R” key and when the Run box becomes visible, write “taskmgr” and hit Enter.
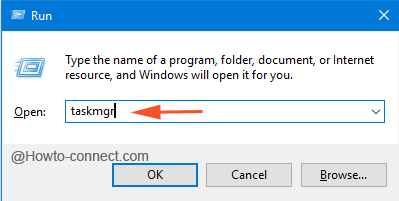
- Open the “Start Menu” and click/hit “All apps”, the last button.
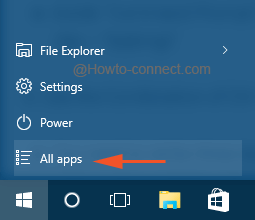
- Pass through the initial alphabets and when you reach “W” section, click on “Windows System”.
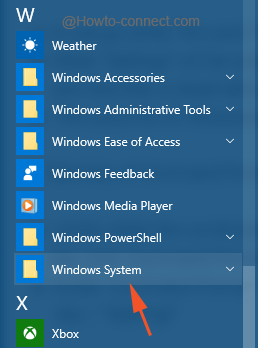
- There you can spot “Task Manager”, click/hit on it.
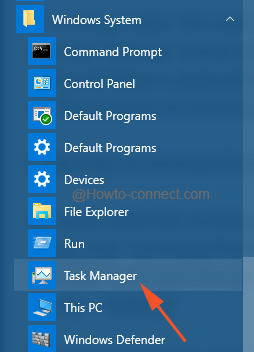
6. Through the Settings program
- In one go, strike “Win and I” keys to open “Settings” program.
- When “Settings” will be widespread on the screen, write “task manager” in the text field that is observable on the upper right.
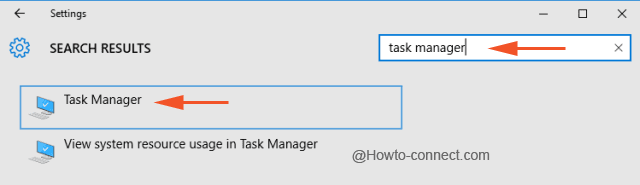
- The outcome will showcase “Task Manager”, go for it.
7. Take help of Command Prompt
- Jointly strike the combination of “Win” and “X” keys and from the right click menu, click “Command Prompt”.
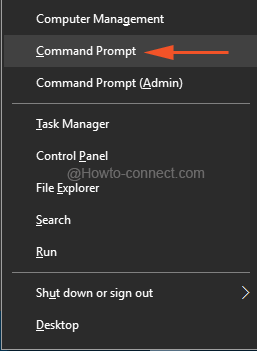
- Inside “Command Prompt” type this code and thereon hit or tap the “Enter” key –
taskmgr
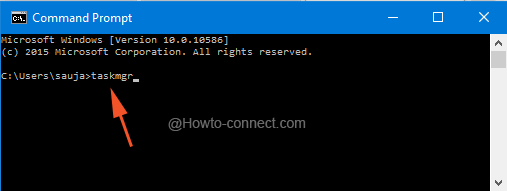
8. Use the Combination of Ctrl + Alt + Del
- You need to strike three keys altogether – “Ctrl” + “Alt” + “Del” and the screen will turn blue with few choices, strike on “Task Manager”.
9. By Control Panel
- Apply any of your familiar and convenient methods to open Control Panel. The easiest one is performing a right-click on “Win” symbol at the taskbar and thereby hitting on “Control Panel”.
- Go to the search box that appears in the upper right corner and input “task manager” and thereafter “Task Manager” will be observable underneath System title, click on it.
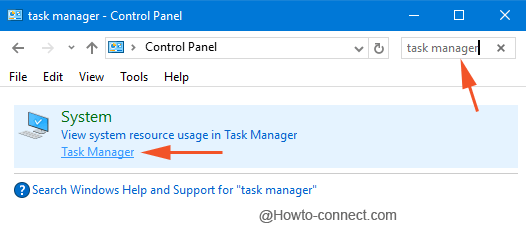
10. Create Shortcut
- Right-click on the desktop and from the visibly expanded choices, click “New” and then perform a click on “Shortcut”.
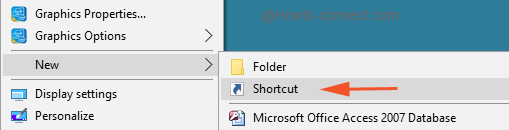
- In the wizard, underneath the box of “Type the location of the item” write “taskmgr.exe” and thereupon hit “Next”.
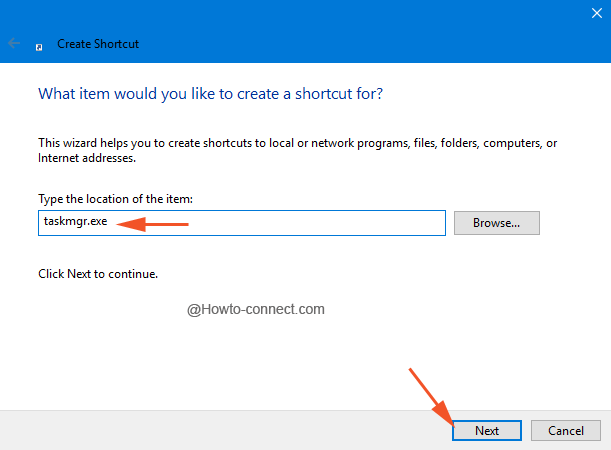
- Provide a title to the shortcut “Task Manager”, and at last click “Finish” (you can use any name as per your ease).
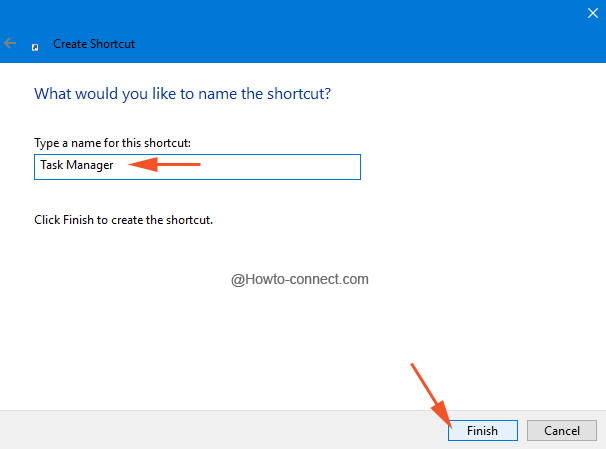
- Soon you will spot “Task Manager” shortcut seated on your desktop and henceforth you can access it whenever needed.
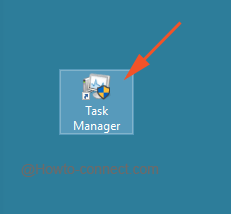
These are the top 10 ways that can help you Open Task Manager in Windows 10, however, the list is not concluded here as there are certain more methods like Windows PowerShell which can transport you to the destination.

Hey Peter, Uninstall the third party tool AVG Task manager.
i tried to access windows task manager but i keep getting the AVG task manager instead !!