How to Paste Clipboard Content in Desired File Format – Sometimes you need to save your content in various file formats. For example, you copy some text in a paragraph of a web page and want to save it to pdf on your PC. If you do so manually you need to travel a long way. You will paste the paragraph into word (which almost every user contains) and change this word file to PDF online or using any software. But here we introduce you one software called Paste As File using which you can paste the subject matter of clipboard to a new file in your desired file format. This means you can paste your matter into any of text file, PDF file, RTF file. Apart from this, you can paste an image file as jpg, png, BMP, gif, tif, pdf, PCX and tga depending on your choice.
We will guide you through steps applying which you can easily save the content of the clipboard in your own preferred format on Windows PC. Before you start the process, download and install Paste as File from this link.
Paste Clipboard Content in Desired File Format
Step 1
As mentioned above, download and install the software on your Windows computer. Now, open the content which you prefer to copy.
Now, select the text which you prefer to Paste Clipboard Content in Desired File Format. To do so, select the content and choose Copy after right-clicking on the selected text.
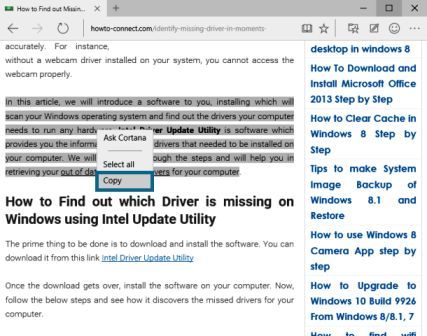
Step 2
Take yourself to the folder where you wish to save the copied subject matter. Make a right click and on the arrived context menu choose Paste As File option.
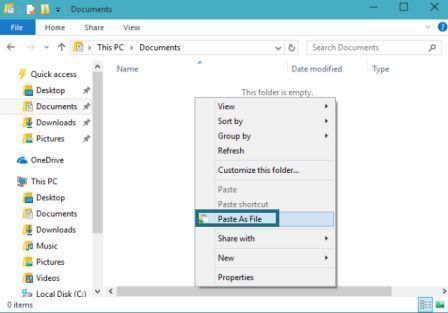
Step 3
A tiny window of Paste As File opens up on your screen. Click the drop-down menu of the Extension and choose your appropriate file format. Let us choose PDF here.
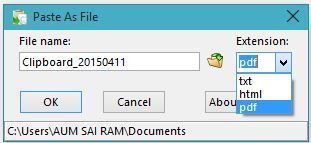
Step 4
Now, click Ok button.
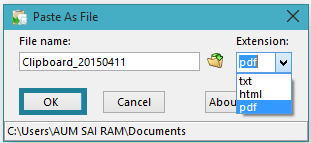
Step 5
The selected folder displays you the copied subject matter in the PDF file format.
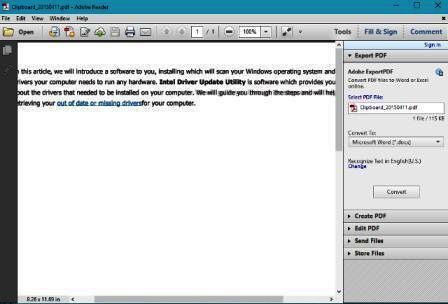
Step 6
The same process is applied to the images also. Copy your preferred image.
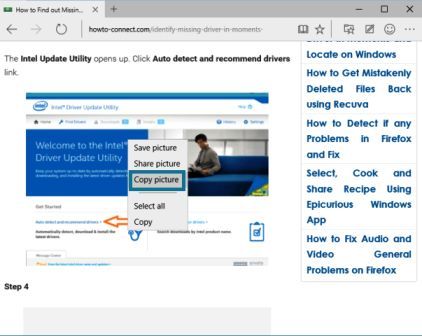
Step 7
Now, navigate to the location where you wish to save the image. Right click and from the context menu select Paste As File.
Step 8
Here also, click the drop-down menu of the Extension and choose your desired format like png.
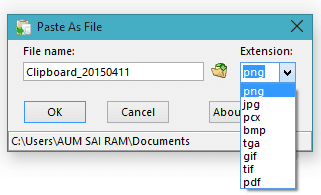
Step 9
Click Ok button and you see your image in your desired format.
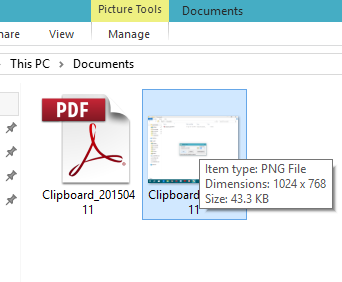
You may like to Read:
How to save Google Chrome web pages in PDF Format
The End
This software is really awesome. Now, you can save your required subject matter to your preferred file format. The process is really simple and easy to use. We recommend you to download and install the software and give a try to it. Try to save your subject matter in your required file format.
