Have you ever tried to pick the updates to download and install update for a particular app? You use to install apps on your Windows 10 computer after downloading from the Windows Store. In this post, we are writing tips with steps to manually Pick App Updates to Download in Store in Windows 10.
When you get an app from the Windows 10 store you strike up receiving unleashed updates for the specific app automatically. Apart from this, the apps come by default on your Windows 10 also gets pushed updates very often. All these occurrences levigate the data and you know how much the data is precious for you. Hence, in this article, we elaborate you tips to Pick App Updates to Download in Store in Windows 10 which will help you to get the update of the app on your choice and help you to avoid so much data expense.
You may like to read:
How to Uninstall Large Space Taking App from Windows 10
Table of Contents
How to Pick App Updates to Download in Store in Windows 10
- Launch Store on your screen from the Start Menu.
- Click Menu icon (three horizontal lines) seen on the top left side of the Store.
- Choose Settings option from the arrived options.
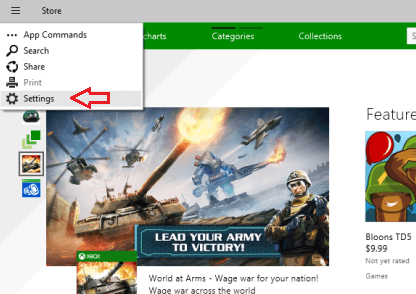
- The right edge of the Store displays you the Settings options. Click App updates option.
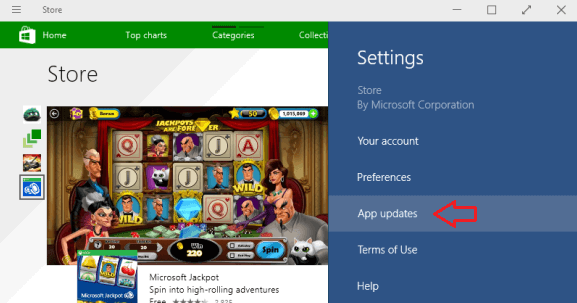
- Click Check for updates button in the following screen.
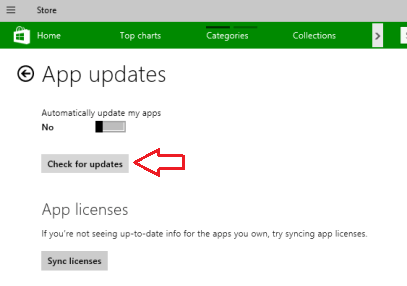
- If there any updates, select the apps you prefer to update and uncheck the apps whose update you don’t wish to download.
- Selecting and deselecting the apps is very simple. Right click on the apps to check or uncheck. When the apps are selected or checked, you can see it highlighted with a tick mark.
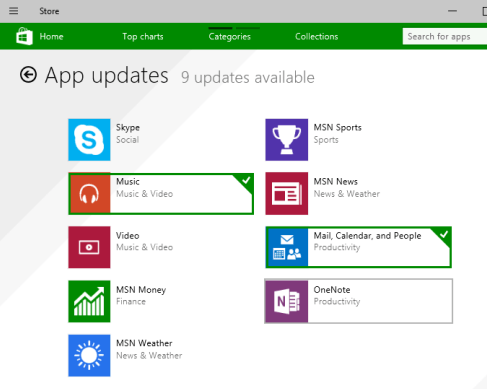
- After selecting the apps click Install button.
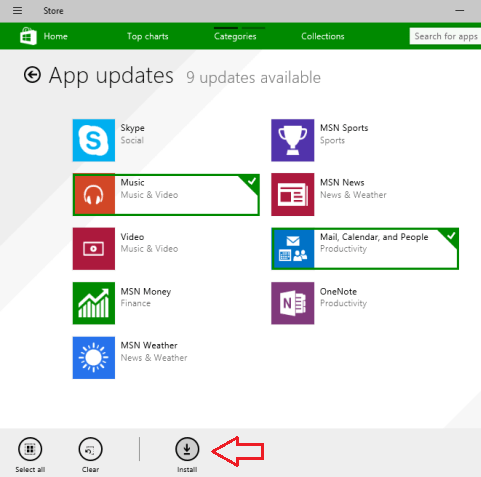
- The selected apps will start downloading the updates.
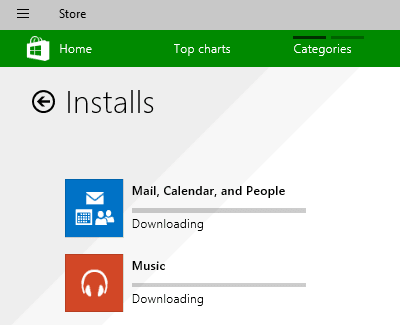
- Apps will then install the updates.
When you open the Store you can see the available updates as Updates (#) at the top right end of the Store.
How to Pick App Updates to Download in Store in Windows 10
- Click Store (Beta) icon on the Taskbar to open.
- Click User icon and select Downloads option.
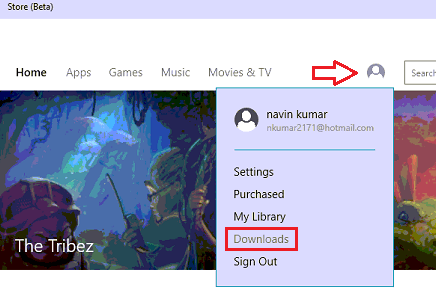
- Click Check for updates button.
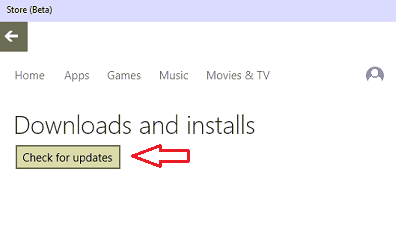
- You can see the existing updates. Click Update All button to download entire updates of the apps.
- If you prefer to update a specific app, click the down arrow button seen with all the apps.
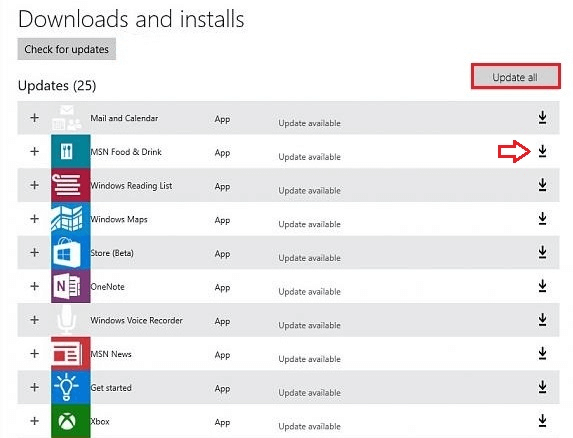
- The updates for the apps are done.