You are familiar with TeamViewer which is favorite remote desktop software for every platform like Smartphone, PC. At this time, Teamviewer is used to get access to a computer remotely and helps you to fix the technical issues. Now Google Chrome browser has introduced a new extension that facilitates you to get access to the remote desktop connection in multiple computers at a time. The name of extension is Chrome Remote Desktop. It is secure and compatible to run on Windows, Mac, Linux, etc.
I have used chrome browser installed two windows desktop computers. To understand the following tip easily, I have given work for the first computer that you like to get access to remotely. Name of the second computer is home that you will use to remotely access with the first computer.
How to access remotely two computers in chrome browser?
Setting up Chrome Remote Desktop extension on First computer (work)
Step 1
At first, install the Chrome Remote Desktop Extension in Chrome browser of both computers (work and home) using your Google account.
Step 2
As soon as the extension is installed, you can start the Chrome Remote Desktop extension using the new tab.
Next, the extension asks you to approve it. So, click on Continue button.
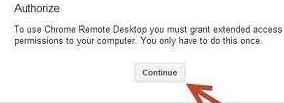
Then select your Google account in order to connect with Chrome Remote Desktop extension and let access remotely.
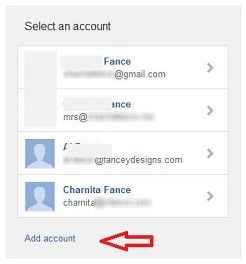
Step 3
On the next screen, you will get two options –
Remote Assistance – it is used to solve technical problems remotely with user-to user screen sharing.
My Computers – Connect remotely your computer from anywhere.
Here, you have to click on Get started button under the My Computers section.
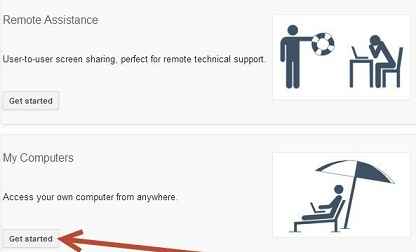
Step 4
Next, you will see a new screen in your chrome browser. Click on Enable remote connections button.
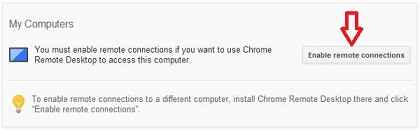
Step 5
A new screen will appear to set a PIN (at least six digits). The PIN will help you to connect your Home computer with work computer remotely from another location. Next click on OK button.
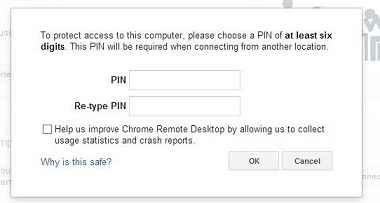
Next, verify your Google account by entering your PIN on the appearing pop-up and click on Confirm button.
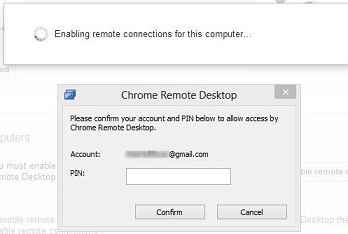
Step 6
At last, you will prompt a notification to do some action like power settings. Make sure that you have already disabled go to sleep mode option on both computers (work and home). If you have not,
- At first, go to Control panel and click on hardware and sound option.
- Under Power options section, click on change when the computer sleeps option.
- Select never from drop-down list under both options: put the computer to sleep and turn off the display.
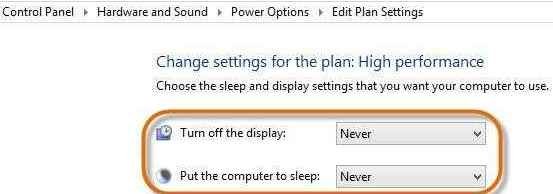
Accessing remotely with second computer (home)
Step 7
Next, launch the chrome remote desktop extension in chrome browser on the first computer. Here, type your PIN to authenticate your account then you will see your computer listed under My Computers section.
Step 8
Now, go to your second computer (home) and launch the chrome remote desktop extension. Then follow above steps (1-4) again to configure the required settings with same Google account.
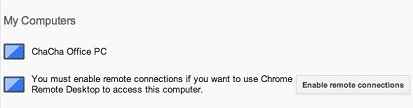
Step 9
Next, search for your first computer’s name on the next screen and enter the PIN that you have created in the previous step.
As soon as both computers are connected, you will be seeing a notification on your first computer’s desktop screen that refers your desktop and any audio output are currently shared with (your Google account email). It also displays a Disconnect button to end remote connection anytime.
![]()
Step 10
On your second computer (home), you will be capable to see your first computer (work) in the Chrome Remote Desktop tab. In addition, you will see a tab including some useful options at the top area of the page. For example, screen options, disconnect.
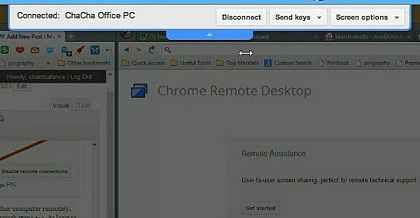
Conclusion
The performance of chrome remote desktop extension is great and speedy with high-speed Internet connection. It is the easiest method to access your computer remotely within the Chrome browser. During this, you don’t need to run other software on your computer.

Yeah, chrome is good , but I’m leery of Chrome’s reliability. I use RHUB for remote work because getting multi-party access is a piece of cake. RHUB has remote access built in.
Thanks for such an informative post! I have been using chrome extensively and I like the new advancements such as voice and document viewer extensions. And the best part is the availability of help articles and blogs to develop extensions from chrome.