Task Manager is an important program that you can use at the time of problems occurring in your Windows System. File Explorer is not working or disappeared from the desktop is a common issue users meet with. So in this post, you will read how to restart file explorer on windows 10. Not miss one more way – Windows 10 – How to Exit and Restore Explorer – Trick.
File Explorer is one of the vital programs which manage all your files and folders. Unfortunately, the important channel of Windows 10 also gets critical crashes which turn out to be a serious issue like the computer either hangs or restarts automatically in the middle of some important work. Or sometimes you also encounter a warning message like “File Explorer has stopped working”. Another significant situation where the File Explorer refuses to work is on Startup. In this situation, the users are left to experience the most annoying condition of File Explorer. It paralyzes the system and leaves no trace of the desktop screen. So, all these problems refuse File Explorer to open and work properly. Many of you choose to restart your computer. But, with the Task Manager, you can easily restart the File Explorer. You can also put an end to the File Explorer in Task Manager and start it again or simply restart it. Hence, read out the below steps and find out how to restart File Explorer in Windows 10.
Restart File Explorer in Windows 10
Method-1:
If your File Explorer is already opened and refuses to run any file or folder or program you can easily restart it.
- Right-click on the Taskbar.
- Select – Task Manager.
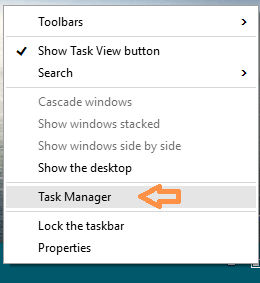
- The Task Manager window opens up on your screen.
- In the Processes tab, you can see many sub-sections.
- Right click on Windows Explorer and click Restart option.
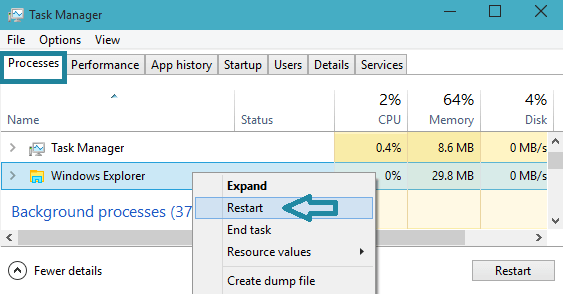
- You will see the entire screen blinking for a second after that.
Method-2:
Now, if you are totally unable to open File Explorer, you can choose to End Task. To do so, read the below points.
- Open Task Manager.
- Go to the Details tab.
- Scan for the exe entry.
- Right click and click End Task.
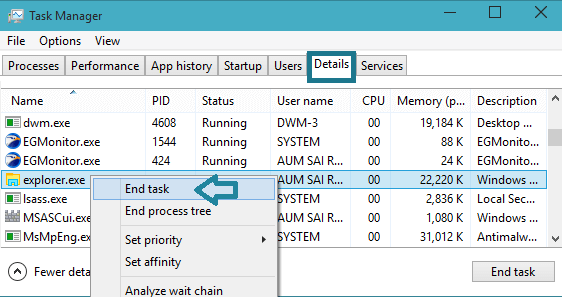
- You can see a small dialog box that asks for your confirmation. Click End process (Make sure to save your work because everything opened will go off).
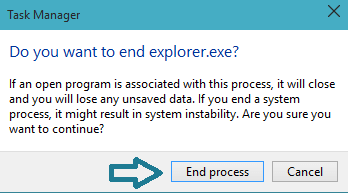
- The next moment everything on the Desktop and Taskbar will go off.
- Then, click on File option of the menu bar and click Run new task.
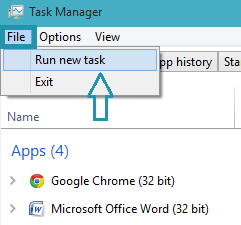
- In the new window of Create new task, write explorer or exe in the provided text field.
- Click Ok button to continue.
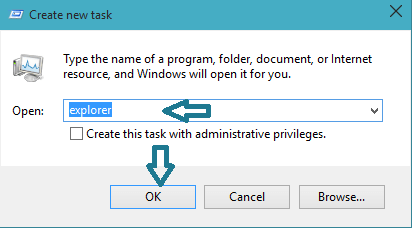
- Everything on the Desktop and Taskbar
- Both ways will refresh your File Explorer.
