Task manager is always an alternative to Win+R to run a new file, folder, or program. However, it takes an edge over this Run Shortcut because you can use task manager while your Windows PC hangs or freezes or having an issue and can’t run smoothly. So here you will read How to Run a New Task in Task Manager on Windows 10.
The Task Manager on Windows holds all the power to manage almost all the system related things. It allows you to manage the startup programs, presents you the graphical representation of the performances of various aspects of your system and many more things like that. The Task Manager also allows you to run a new task. Well, you might think why to take help of Task Manager when you can access some of them through Run command?!
Well, in times of crisis like unresponsive nature of certain programs, refusal of certain files to open or when the system gets hang, it is when the Task Manager comes to your rescue. Suppose, when you are unable to execute a program using the Run command, you can easily open it from the Task Manager. Also, you can browse your required programs or files in the Task Manager to open it. So, if you also face something similar, open your new tasks from the Task Manager.
Run a New Task in Task Manager on Windows 10
- Right-click on a blank area on the Taskbar.
- Hit Task Manager.
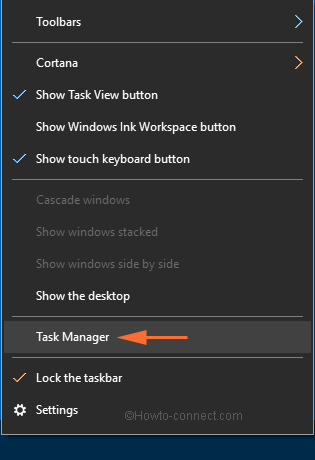
- Now, the Task Manager window rises on your screen.
- On the menu bar, click File option at the extreme top left.
- Select Run new task from the available options.
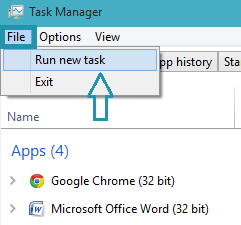
- You can see a small dialog box of Create new task will appear.
- In the text field, enter the task name, like regedit to open Registry Editor or winword to open MS Word.
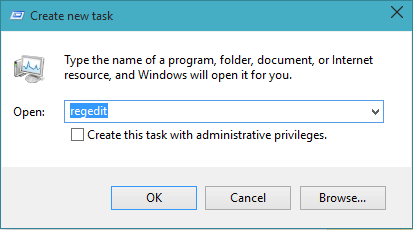
- Click on Ok button to open the task.
- If you prefer to launch any file, hit Browse button on the Create new task pop up and navigate to the location where your required file is stored.
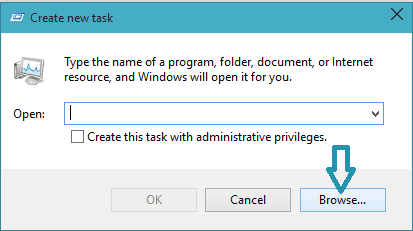
- Remember to select All Files type while browsing the required files.
- Choose the preferred file and hit Open.
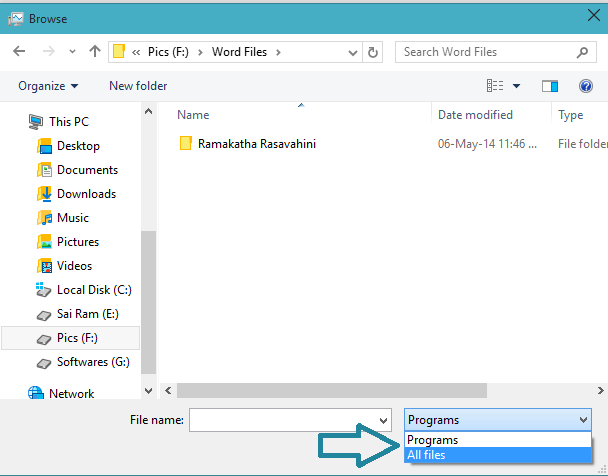
- Simple! In this way, you can always create a new task from Task Manager.
