Sihost.exe Unknown Hard Error commonly occurs during the shutdown or startup of Windows 10 or 11. For many users, the pop up also appears when they attempt to start a certain program. The error dialog does not provide any option fix the issue but you can click the close button for temporary relief.
Sihost.exe Unknown Hard Error message shows up quite frequently which causes different system issues, such as 100% disk usage, a slow bootup process, or a steady running computer. There are usually 5 simple ways to fix this error.
Sihost.exe Unknown Hard Error in Windows 10 or 11
Here is how to Fix Sihost.exe Unknown Hard Error in Windows 11 or 10 –
Way-1: Revert Software Changes
In case, you are confident about a software, application, or program that is causing the error message, then remove or reinstall the same. This will help to sort out the issue if that particular software creates the error. Follow the steps –
- Press Windows and R.
- Type – appwiz.cpl.
- Hit – Enter.
- When the Programs and Features window appears, right-click on the app causing the issue.
- Select – Uninstall.
See – How to uninstall apps on Windows 11
Also, follow our complete guide on How to Completely Uninstall Software From Windows 10 – Beginners.
Way-2: Clean Boot
Step-1: Launch the Run dialog box (Win+R) and type in msconfig.
Step-2: Press Enter.
Step-3: – This opens the System Configuration Box, stay on the General tab, the first one. Choose the Selective Startup option then uncheck Load Startup items as shown in the following screenshot.
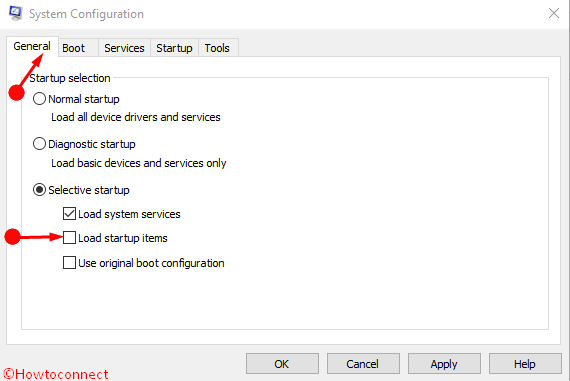
Step-4: Now shift to the “Services” tab and check the box for Hide all Microsoft services (see screenshot).
Step-5: Click Disable all.
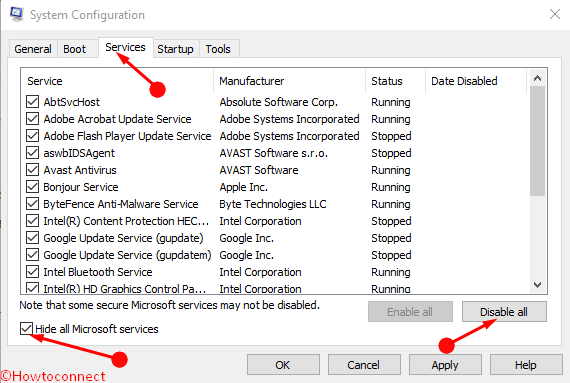
Step-6: Click Apply and then OK.
Way-3:Through CHKDSK Command
Step-1: Type cmd in the search.
Step-2: Right-click on Command prompt.
Step-3: Choose – Run as Administrator.
Step-4: Type the below command IN Command Prompt and press Enter.
chkdsk C: /f /r /x
Once the scan is over, the Operating system S will repair the faulty areas and hopefully, you may not receive Sihost.exe Unknown Hard Error.
Read a full guide here – How to Check Faulty Drives with Chkdsk in Windows 10.
Way 4 -Through SFC /Scannow Command
Step-1: Here also, first of all, open elevated Command Prompt. So, type cmd on search \ and then press the keys Ctrl + Shift + Enter.
Step-1: Click Yes on User account control.
Step-2: Now either type or copy-paste the given command.
sfc /scannow
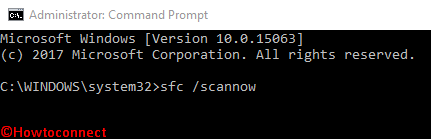
This command actually scans the entire system and fixes the problem, if any.
Know more about this built-in tool SFC /Scannow, DISM.Exe, CHKDSK Windows 10.
Way-5: Repair Drivers
If Sihost.exe Unknown Hard Error still persists then fixing all the drivers might be a way out. Any sort of old, absent, or incompatible drivers might at times be the reason for these types of PC problems. In this case, you may download any of the professional driver troubleshooters available in the market to even sort out this issue.
After talking about the workarounds, we should know what is this exe error and the cause of its occurrence.
What is Sihost.exe?
Sihost.exe is an invisible EXE file Microsoft uses to track various applications moreover tamper with running programs on Windows. So hackers often look out for creating a virus with a similar filename and infecting including manipulating computer.
Sihost.exe Unknown Hard Error Reasons
1. Faulty or distorted Windows registry keys.
2. Corrupted system files or virus or malicious software.
3. Certain program accidentally or maliciously deleted Sihost.exe.
4. Incomplete or corrupt download of Windows 10 leads to the error.
Final Words
Hopefully, with the above ways, you can pretty much easily bypass the Sihost.exe Unknown Hard Error in Windows 11 or 10. We suggest trying each of the methods as either of them can solve the problem. These solutions also bring relief to the users who face blue screen of death along with this error dialog.
That’s all!!
