Proper color representation is very much important while using a monitor especially for the users who watch movies, play games, and edit photos or videos a lot. But many a time, tints of your Windows 10 desktop screen appears to be discolored, weird, dark as well as faded, or the way it should not be. This all happens when the system fails to choose an appropriate color profile for your device. So this context describes all plausible steps to open Color management in Windows 10.
Though Windows 10 has a default setting to display accurate colors on the screen, not every display’s configuration is same. So, you need to calibrate a custom color profile so that the shades of your monitor may appear precise at furthermore natural. To do so, Color management is the only way. Let’s check out the procedures to open the tool.
open Color management Windows 10
Here are steps to open Color management in Windows 10 –
1] Bring taskbar search into play
- Press Windows key on keyboard.
- Type color management.
- Hit Enter.
2] Use Run command
- Right-click on Start icon and choose Run.
- Put colorcpl.exe in the command box.
- Click OK button.
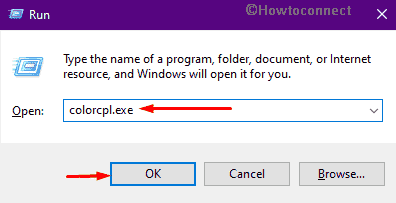
3] Make use of Command Prompt
- Press Win+S at one go to invoke Windows search.
- Write cmd in and hold down Enter.
- In the command prompt, insert colorcpl.exe.
- Hit Enter key to open Color management Windows 10.
4] Access Control Panel to open Color management in Windows 10
- Open Run Dialog box at first.
- Type control in the command box and follow by pressing Enter.
- When the applet shows up, set its View by option to Large icons.
- From the available links, opt for Color Management.
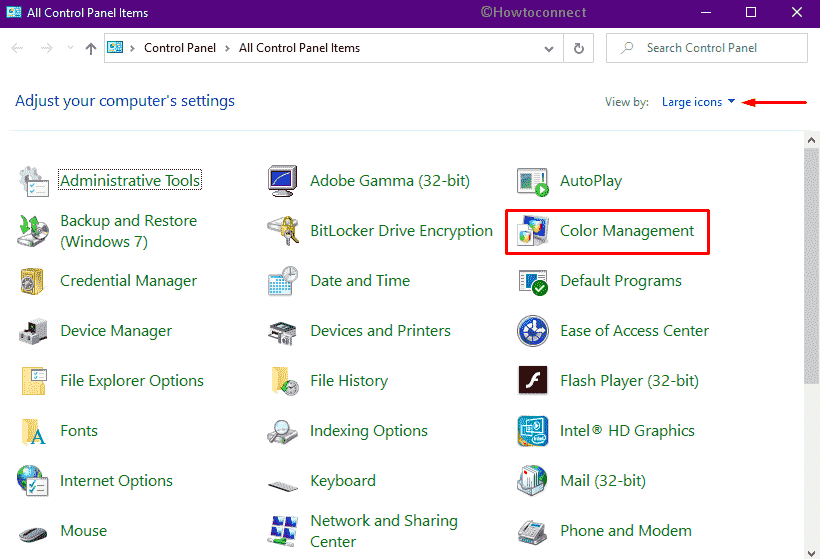
5] By means of Windows PowerShell
- Invoke Power user menu by pressing Win+X hotkey altogether.
- Choose Windows PowerShell.
- When the utility becomes ready to execute a command, type colorcpl.exe.
- In the end, hit Enter key.
6] Take help of File Explorer
- Click on the File Explorer icon located on taskbar or press Win+E simultaneously.
- Once in the File Explorer, navigate the following directory –
C:\windows\system32\colorcpl.exe
- Else, simply insert the above directory path in the address bar and hit Enter key.
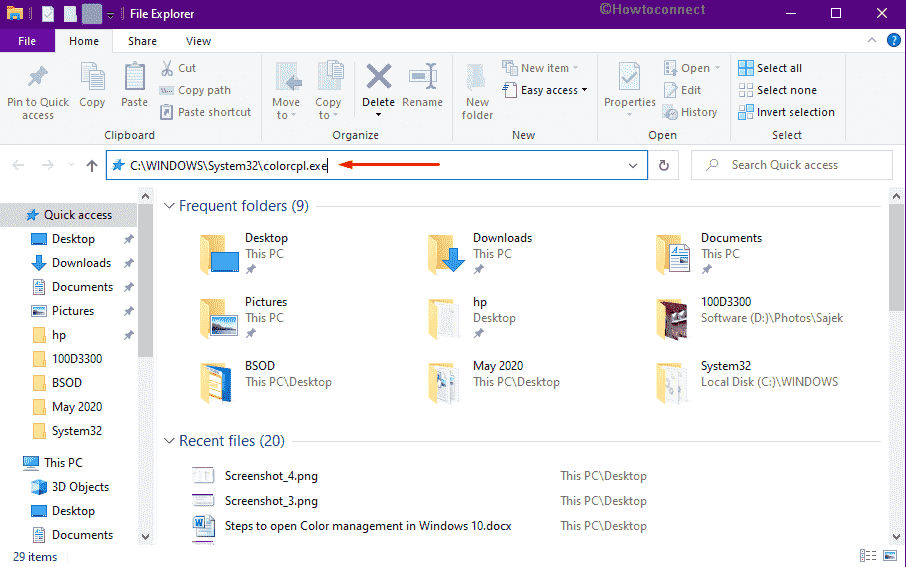
7] Open Color management in Windows 10 via Task Manager
- Right-click on any empty space of taskbar and choose Task Manager.
- If the app shows up in compact mode, click More details.
- Hit File option from the menu bar and then select Run new task.
- On the forthcoming wizard, type in colorcpl.exe.
- Click the OK button to open Color management Windows 10.
8] Create a desktop shortcut
- Head over desktop area by pressing Win+D hotkey.
- Right-click on any void space and Select New => Shortcut.
- On the consequent wizard, type in the following directory –
C:\windows\system32\colorcpl.exe
- Click Next button.
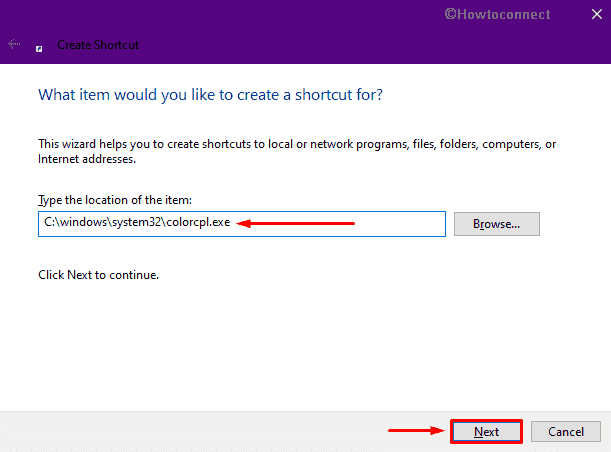
- Following that, provide a suitable name for your desktop shortcut.
- Finally, hit the Finish button.
- From now on, you can open Color management Windows 10 directly from the desktop.
9] Generate hotkey to open Color management in Windows 10
- First of all, you have to create a desktop shortcut for Color Management (as in the above method).
- Right-click on the shortcut and choose Properties from the context menu.
- When the assigned wizard becomes apparent with Shortcut tab opened, click on the bar present alongside Shortcut key.
- Press any preferred key you want to use to open Color Management.
- Whatever you put, the system will, by default, add Ctrl+ Alt as prefix.
- Click Apply followed by OK.
- As the hotkey is created, you need to press the combination of three keys to access Color Management.
Methods:
1] Bring taskbar search into play
2] Use Run command
3] Make use of Command Prompt
4] Access Control Panel
5] By means of Windows PowerShell
6] Take help of File Explorer
7] Via Task Manager
8] Create a desktop shortcut
9] Generate hotkey
That’s all!!
