Here you will find the workarounds to fix System Restore Error 80042308 in Windows 10. This stop code commonly appears when users make an attempt to generate a restore point. Bad sectors on the hard drive or VSS (Volume Shadow Copy Service) are the root cause of this issue moreover some other factors are equally responsible.
System Restore is basically an amazing way that helps to recover the system, especially you are struggling with something wrong but error code 80042308 spoils the game in the middle. While encountering this issue the following message flashes out –
“The restore point could not be created for the following reason:
The specified object was not found. (0x80042308)
Please try again”.
See in the screenshot –
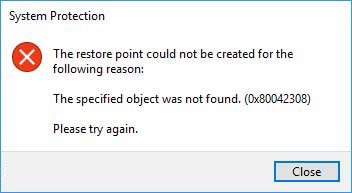
Causes of System Restore Error 80042308 in Windows 10
So, before you proceed with the solutions, let us first explore the main reasons –
1) Bad sectors of the hard disk
2) Corrupted Volume Shadow Copy Service or VSS
3). Insufficient disk space on the drives
4) Third-party security software changing permission.
In this concern, you may like to know How to Check if Your Computer’s Hard Disk Drive is Bad.
How to Fix System Restore Error 80042308 in Windows 10
Solution 1 – HDD Scan
Most of the time, restore points errors are often caused by the hard disk. So, the first workaround is to perform an HDD scan. To do so pursue the given steps.
Step 1 – Open elevated Command Prompt to fix System Restore Error 80042308. Type cmd on Cortana and jointly press “Ctrl + Shift + Enter” keys to launch the application with admin authorities.
Step 2 – If you come across UAC prompt, click Yes to proceed to the next step.
Step 3 – Type in or copy-paste the given command in the black panel (as shown in the below image) and press Enter to execute it.
chkdsk / r
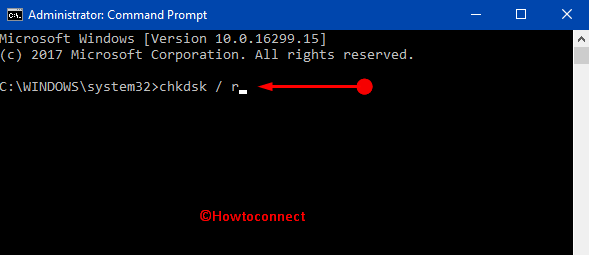
Step 4 – Wait for the scan to complete and verify if you still see the error while trying to create a restore point. If this solution doesn’t bring any relief, try out the next one.
Read our full guide on this solution here – How to Check Faulty Drives with Chkdsk in Windows 10.
Solution 2 – Check Drive for Enough Space
You may also see this error if the targeted drive is running short of space. First of all, ensure that System Protection is enabled for that specific drive. Moving ahead, check that the drive has enough space for system restore. However, the disk should have minimum space of 300 MB for the restore to happen successfully.
For reference, follow How to Check How much Hard Disk You have on Windows 10 PC.
Solution 3 – Clear Previous Restore Points
Sometimes, the previously restored points also lead to System Restore Error 80042308 on Windows 10. So, it is suggested that you clear the previous restore points first.
Step 1 – Open System Properties by typing sysdm.cpl on Cortana text box. Select the same command sysdm.cpl that the digital assistant shows under Best match.
Step 2 – Shift to System Protection tab, choose the drives that have system protection On and then click on Configure button (see screenshot).
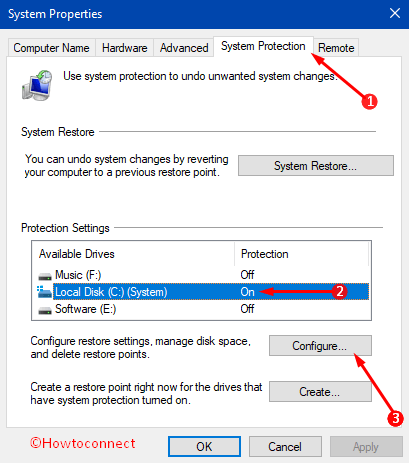
Step 3 – Here, ensure that “Turn on system protection” is selected. Moving ahead, click Delete button to clear the restore points you have created earlier.
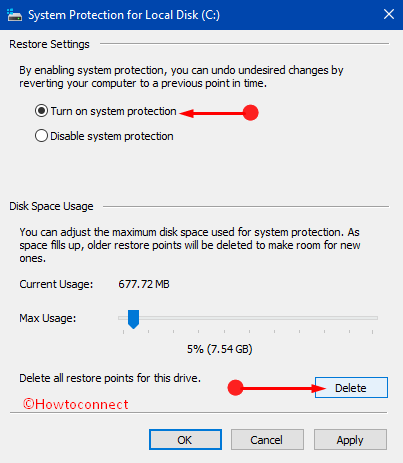
Step 4 – If you notice a confirmation prompt, click Continue.
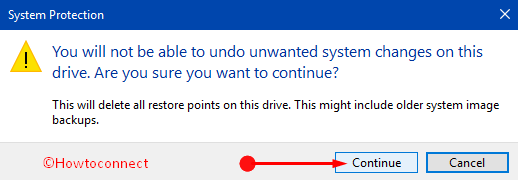
Solution 4 – Restart Volume Shadow Copy (VSS) Service
A corrupted Volume Shadow Copy can also be the culprit of this error. Hence, the promising workaround is to restart the service.
Step 1 – Type services on Cortana and press Enter to launch Services snap-in.
Step 2 – Here, locate the service namely Volume Shadow Copy. Once you see it, execute a right-click on it and select Stop.
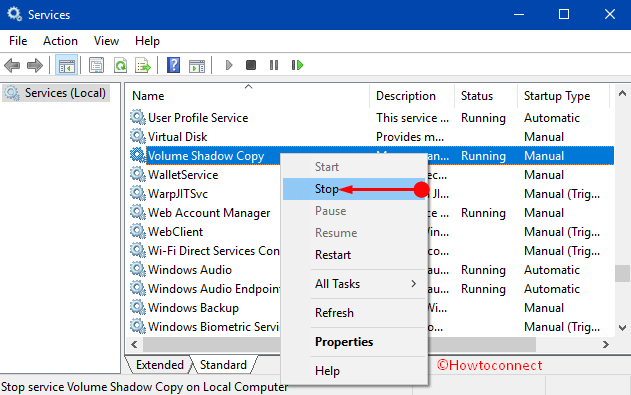
Step 3 – After doing so, again right-click the same service and this time click Start.
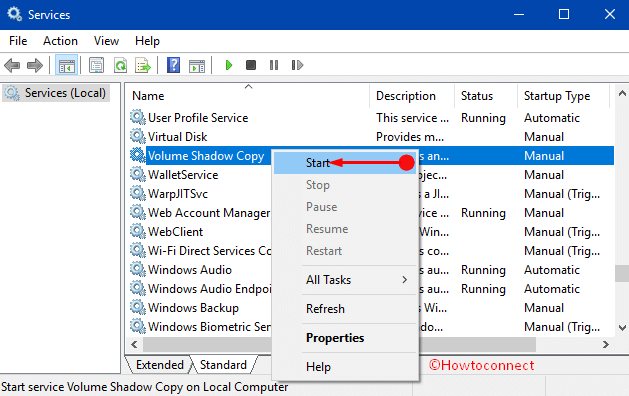
Note – Also, make sure that the Startup type of VSS should be set as Manual. Moreover, Service status should be Running.
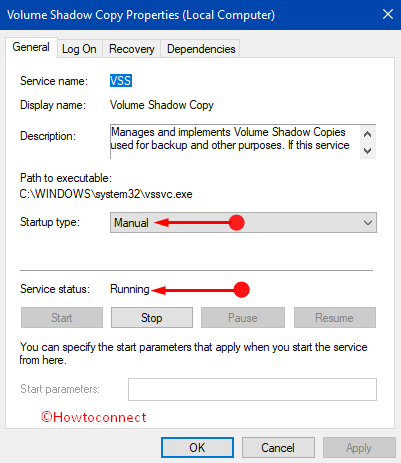
Step 4 – Lastly, close Services snap-in and this should resolve System Restore Error 80042308 on your Windows 10 PC.
Solution 5 – Disable or Uninstall Third-Party Antivirus
If you are using any third-party software solution, then there are chances for the antivirus to change the permissions. Hence, you should either disable or uninstall the software and then give a shot to system restore. This should bypass System Restore Error 80042308 in Windows 10.
Conclusion
Hopefully, with any of the above solutions, you will be able to settle System Restore Error 80042308 in Windows 10. Though there are various causes of this error note but the above three mentioned are the promising solutions that resolve the issue pretty much easily. If you have more workarounds for this specific problem, do write them to us.
