tiworker.exe / Windows Modules Installer Worker is basically a process whose main job is to scan for new updates and to eventually install them on your computer. So, during the updates, this specific process puts a load on the PC which highly increases the disk or CPU usage. Read our other guide to Check Which Process Is Using More CPU in Windows 10.
If you are facing tiworker.exe / Windows Modules Installer Worker on Windows 10 high usage then this guide includes a few sureshot solutions to get rid of. You may see our other article Fix AMD Installer Not Responding in Windows 10. Well, let us go to the solutions and explore steps and details to low down the high usage of CPU and disk.
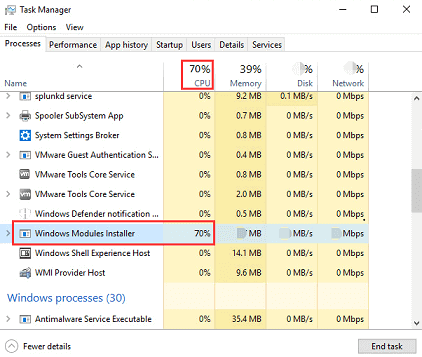
Table of Contents
tiworker.exe / Windows Modules Installer Worker Windows 10 Solutions
Solution 1 – Check Windows Update
While your Windows Update is running, it is likely to end up in high disk usage. So, if the update is taking place, wait for some time and the disk usage by Windows Modules Installer Worker will low down once the update is over. In case, update is not happening, quickly scan for new ones and install them.
Step 1 – Launch Setting app by right-clicking Start icon and selecting Settings. Instead, you can also open Settings application by jointly pressing the keys Windows&I on the keyboard.
Step 2 – Click Update & security on the main interface of Settings application.
Step 3 – On the right pane of Windows Update page, see if any updates are taking place. If yes, wait for it to complete it and then you will notice the reduction in the disk or CPU usage by tiworker.exe process. If no updates are happening, click Check for updates as new updates may resolve this issue.
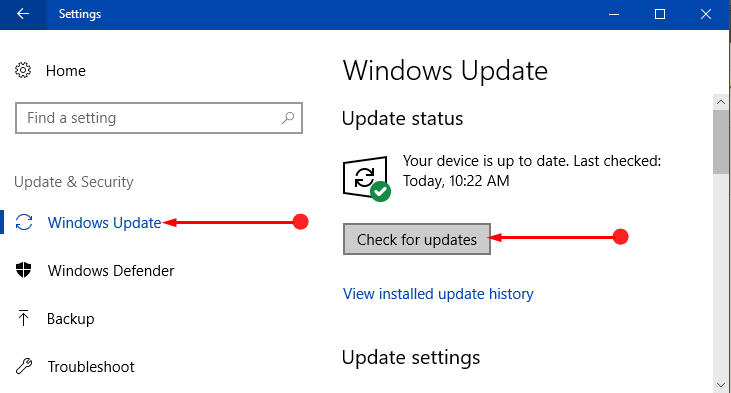
Solution 2 – Run an Antivirus Scan
A presence of malicious programs or malware or threat attacks on your PC can also lead to the high CPU or disk usage by tiworker.exe. So, you must first run an Antivirus Scan and dig out and remove the culprits.
Get Best Free online Antivirus to Scan Windows Computer gets Infected.
Solution 3 – Troubleshoot System Maintenance and Windows Update
Another workaround using which you can sort out Windows modules installer worker issues is by troubleshooting two important categories – System Maintenance and Windows Update.
Step 1 – Type cp in the Cortana search and select Control Panel that Cortana displays as the Best match.
Step 2 – Make the items of Control Panel in small icons view and moving ahead, click Troubleshooting. Select View all on the left sidebar of Troubleshooting window.
Step 3 – Locate and double-click System Maintenance and let the troubleshooter detects the areas that is creating high CPU usage by tiworker.exe.
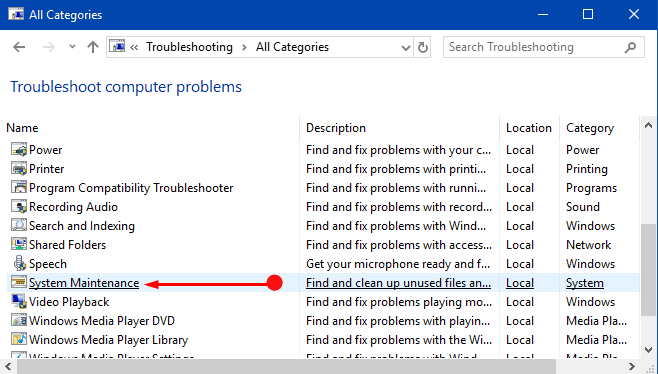
Step 4 – Once you troubleshoot System Maintenance successfully, search and double-click Windows Update category from the list. Follow the guidelines that appear on Troubleshooter dialog and repair all the troubles related to Windows Update.
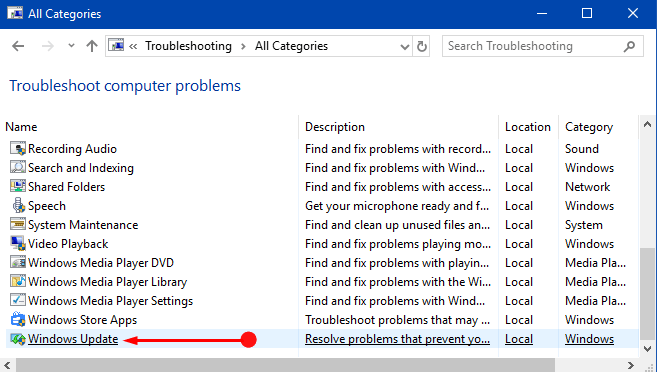
Solution 4 – Kill Windows modules installer worker in Task Manager
You may also try killing Windows modules installer worker in the Task Manager to see whether this stops the problem from persisting again and again.
Step 1 – Make a right-click on Taskbar and from the menu that pops up select Task Manager.
Get more ways to Open Task Manager in Windows 10.
Step 2 – In the Processes tab, search for a process namely Windows modules installer worker. When you find the process, conduct a right-click on it and select End task.
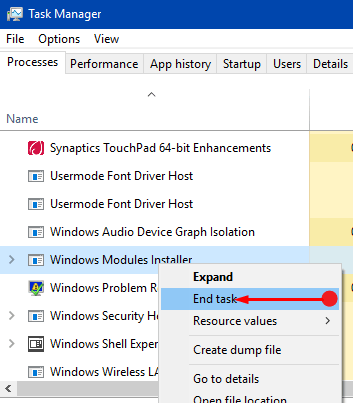
Well, in most cases, ending the task fails to resolve things as restarting the process reoccurs the issue.
Solution 5 – Remove SoftwareDistribution Folder
SoftwareDistribution is a folder in your local hard drive that stores all the important files related to Windows Update. When this folder holds corrupted files, you are likely to encounter problems in updating Windows. Hence, follow the below given steps and try to settle the high usage trouble originated by tiworker.exe.
Step 1 – Type Services in the Cortana search and select the same when Cortana displays it as the result.
Step 2 – Find and right-click on the service namely Windows Update. From the options that show up, click Stop. This will immediately stop the service from functioning and now you have to move ahead to delete the folder.
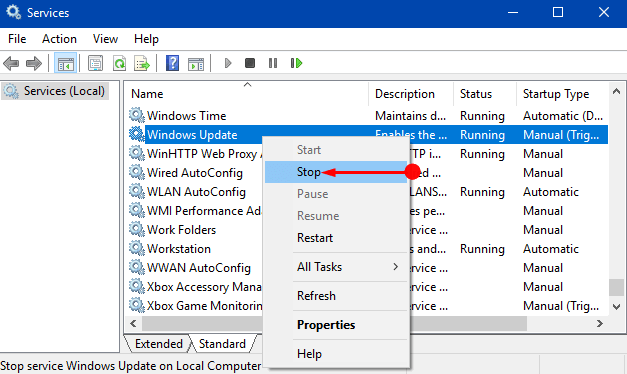
Step 3 – Navigate to C:\Windows and henceforth delete the folder SoftwareDistribution.
Step 4 – Finally, restart the PC and upon rebooting, Windows Update will start functioning all by itself. This action will automatically regenerate a new SoftwareDistribution folder.
If tiworker.exe issue continues to occur on your Windows 10 PC, give a shot to the next solution.
Read our full guide to Remove Items From C:\Windows\SoftwareDistribution\Download Windows 10.
Solution 6 – Run System File Checker and DISM Tool
Your Windows 10 PC may have some corrupted files which result in tiworker.exe problems. So, running these built-in tools will help you to repair and replace the corrupt files on your machine.
Pursue SFC /Scannow, DISM.Exe, CHKDSK Windows 10 guide in detail.
Conclusion
Hence, following these workarounds will settle your Windows Modules Installer Worker / tiworker.exe in Windows 10 pretty much easily. Well, different solutions may work for different users, depending on the status of their computer. So, give a shot to the above mentioned solutions and write to us if Windows Modules Installer Worker / tiworker.exe is sorted out using any other method.