When you turn on Show search suggestions as type in Edge, you are able to view several suggestions in the form of drop down under the search box while you start writing into it in Microsoft Edge web browser. You’ll definitely prefer to see the recommendations of your typed text to make your search more easy and comfortable. For instance, “test internet speed” has been typed into the search field in Edge browser. After you enable the suggestion feature, you can see a list of related terms. So, in this article, we will show you how to Show search suggestions as type in Edge.
The search provider fetches the related terms and displays you list from the webpages available on web. If the recommendations meet your searched term, click on it and execute your search. By default the search provider in Edge is Bing. You can set a custom start page and search engine as well but for the time being it has been greyed out in Edge. So, let us guide you with the steps to see search suggestions while typing in Edge.
You may like to read:
How to Enable Send Do Not Track Requests in Edge
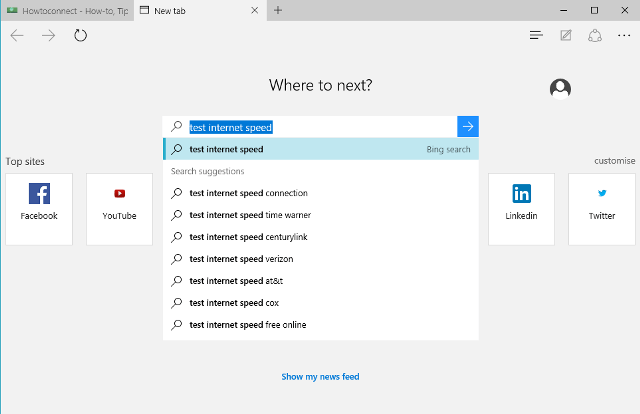
Turn on Show Search Suggestions as Type in Edge
- Open Microsoft Edge browser.
- Press Alt and F at once.
- Select the Settings.
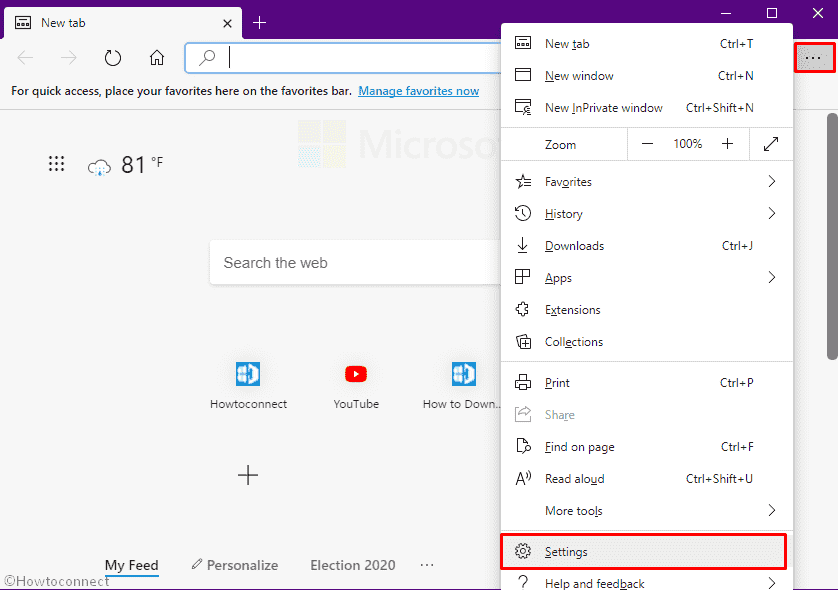
- Click Privacy and services present in the left column.
- Go to right and reach the bottom.
- Click on Address bar.
- Turn on the toggle switch located beside Show me search and site suggestions using my typed characters.
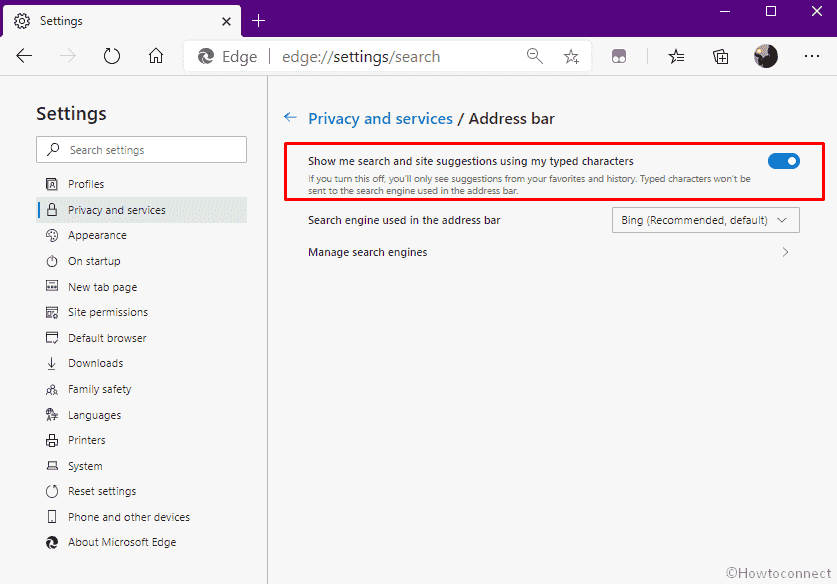
Turn on the search suggestion feature and see the suggestions from your search provider. Help us in making this article more informative if you possess any more information on the same.