Internet Explorer, for many users, seems to be an outdated browser which lacks various features that the modern third-party browsers offer. Especially, after the advent of Microsoft Edge, least number of people use this on Windows 10. Several reasons might also lead to Uninstall Internet Explorer manually as other browsers are faster and provide more security along with new attributes.
However, uninstalling it will not completely remove the browser from the PC. You need to do it through Windows Optional features. Moreover, you may need the assistance of Internet Explorer because Microsoft Edge, the current built-in browser is still in the developing stage. But if you are pretty sure about its removal, go through the below-given methods.
Uninstall Internet Explorer Manually on Windows 10
Here is how to uninstall Internet Explorer manually in Windows 10
Through Windows Settings
Step-1: Make a press on Windows logo + I shortcut keys altogether to open Windows Settings, the built-in application.
Step-2: Click Apps category on the main interface of the app.
Step-3: This will by default display Apps & features page. Switch to the right pane and click Optional features as shown in the below snapshot.
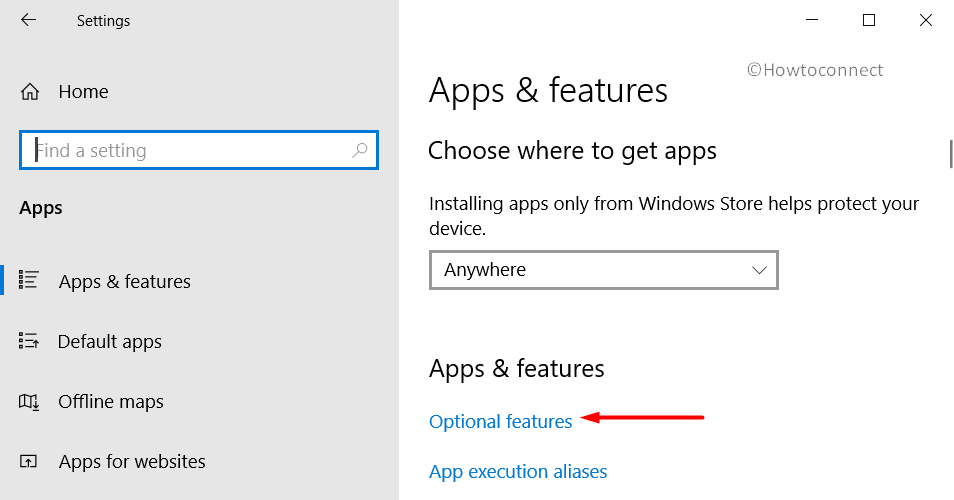
Step-4: Locate and select Internet Explorer on the following page.
Step-5: Click Uninstall. Upon the prompt, again click Uninstall and let the browser gets uninstalled completely.
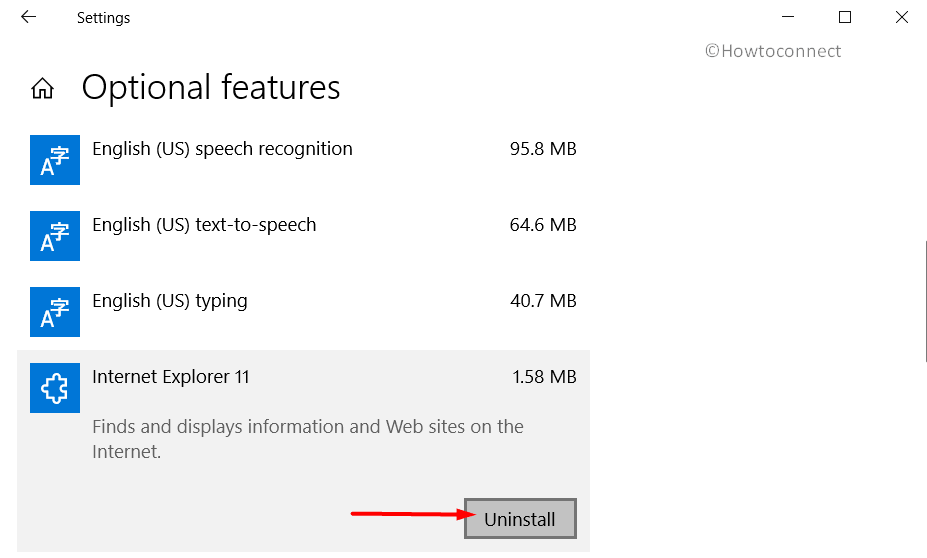
Use Control Panel to Uninstall Internet Explorer Manually
Here are the steps to Uninstall Internet Explorer Automatically through the Control Panel –
- In the Search Box, type ‘Control Panel’. Double-click on the result and this will open Control Panel on the PC screen.
- Make the applets view into small type and navigate to Programs & features. It will show the list of apps installed on your system.
- Conduct a click on “Turn Windows features On or Off” that appears on the left side (see screenshot).
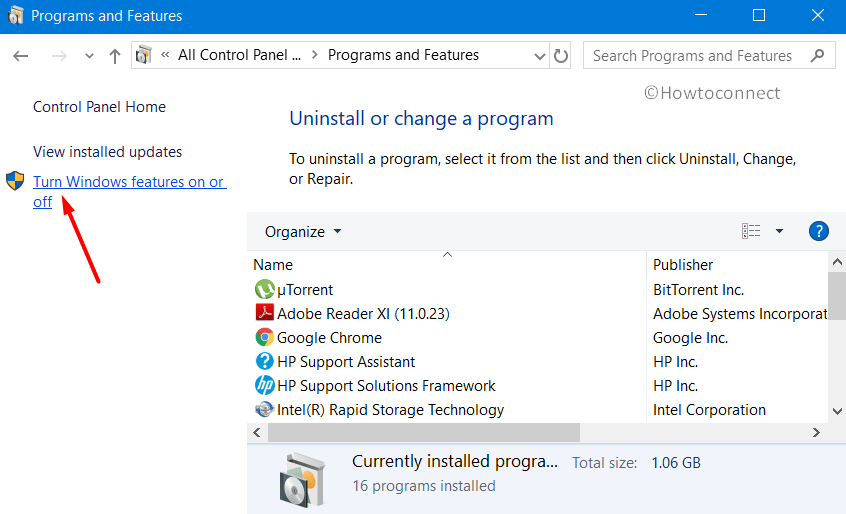
- A small window will appear, with a list of features/apps /programs on Windows.
- Clear the checkbox corresponding to Internet Explorer to turn off the feature.
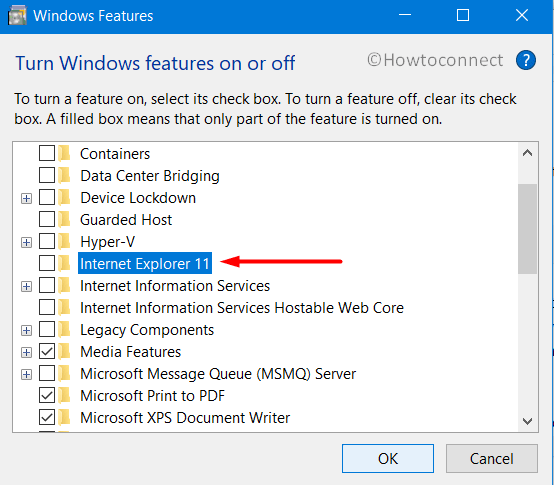
Once you Restart Windows 10 PC, this old browser will be gone- it will not appear in Start or search or anywhere. Edge menu may still display “Open with Internet Explorer” option, however, it will not work.
That’s all!!!
