Unlike other applications, you can’t remove the Windows store from Apps Settings or Program & features in Control panel. Still, the procedure to uninstall and reinstall Microsoft Store in Windows 10 for all users is easy if you are aware of some commands.
Windows 10 offers modern Microsoft store that lets you install various apps on your computer from its huge collection. However, when the app becomes corrupted, creates issues, or shows some error codes, you may need to remove it completely then install fresh. This method helps in solving all the Microsoft store apps problems.
Uninstall and Reinstall Microsoft Store in Windows 10
Here is how to uninstall and reinstall Microsoft Store in Windows 10 –
Uninstall
- Right click on the Start icon.
- Select Windows PowerShell (Admin).
- Click Yes on the User Account Account Control dialog.
- Copy/paste the following cmdlet command and click on Enter –
Get-AppxPackage *windowsstore* | Remove-AppxPackage
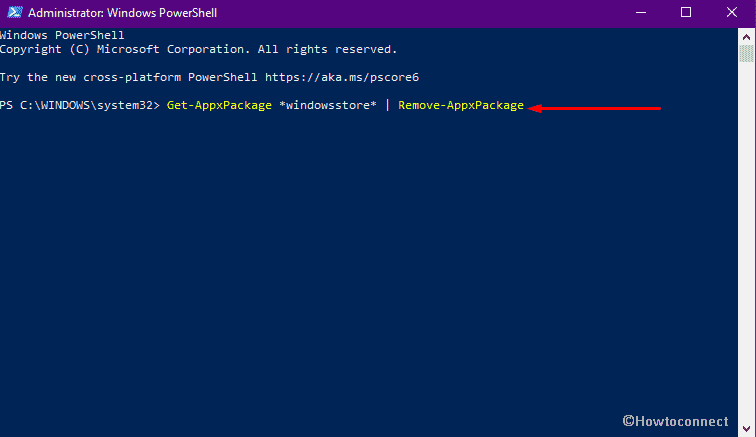
Reinstall Microsoft Store
- You have already started PowerShell as administrator.
- Paste below command and then hit the Enter –
Get-AppXPackage *WindowsStore* -AllUsers | Foreach {Add-AppxPackage -DisableDevelopmentMode -Register "$($_.InstallLocation)\AppXManifest.xml"}
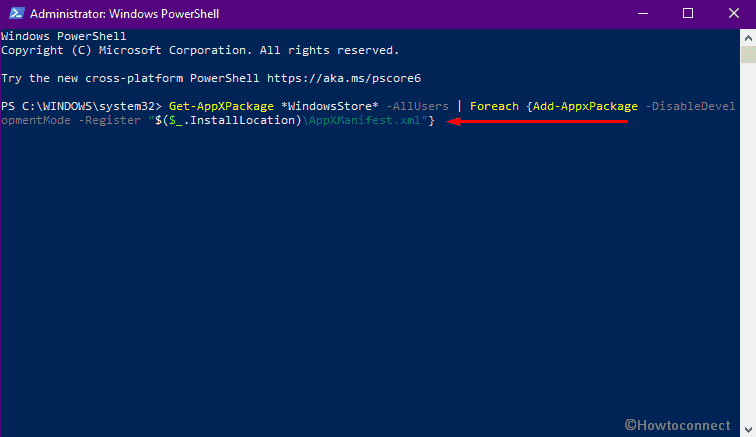
More posts –
1] How to Get Offline Installer for Store App in Windows 10
2] How to Download Now Pending App in Queue in Microsoft Store on Windows 10
3] How to Uninstall Add-on of Store Apps in Windows 10
4] How to Customize Windows Store Settings in Windows 10
5] How to Pick a Drive in Windows 10 Store to Install an App
6] How to Pick App Updates to Download in Store in Windows 10
7] How to Login to Store in Windows 10 with Separate Account
That’s all!!!
