Methods to use Saladin File Manager and Viewer in Windows 10. – Saladin is a 3rd party file manager software having a look like FTP applications. It works on a dual pane basis, allows viewing and managing data on Windows 10 and other versions.
You will see here the procedures to use Saladin File Manager, Explorer, and Viewer on Windows 10. The software works on a simple and age-old technique of double-clicking files for opening them. It also shows the history and consists of a simple bookmark tool. This helps to get the folders accessed, or add a folder to Bookmark list so that they are available.
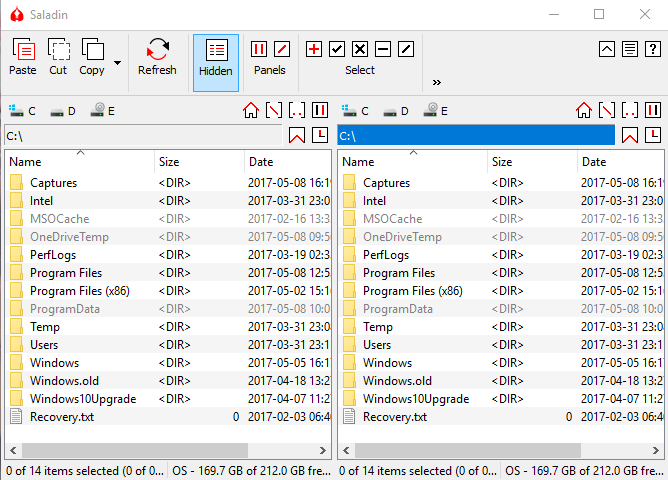
Ways to use Saladin File manager in Windows 10
Download Saladin
Step 1 – Go to this page and download Saladin.
Step 2 – Now follow the onscreen instructions to conclude the installation process for using Saladin.
System Requirements
Saladin is compatible with all versions of Microsoft Windows, right from Windows 7 up to Windows 10.
How to Use Saladin
The software Saladin comes with many features and helps the users to finish their work easily without searching the File Explorer.
Paste, Cut, Copy
To paste, cut or copy a file simply select the file and press the assigned icon on the ribbon. The first three icons on the ribbon are dedicated to these icons.
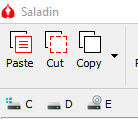
ToolBar
The toolbar, a part of this software that consists of many options like View, Edit, Copy, Move, and Delete commands. The commands given here perform the actions like copy, paste, delete, and transfer any file from a pane.

Drives
It also gives you an option to select the drive you seek to use. For that select that particular drive from the panel at the top and use the drive.
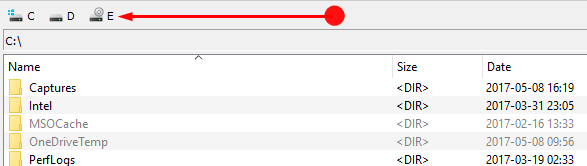
Additional Features
It also comes with a few additional features such as opening an aid window in the folder you are currently working, zipping a file and even running simple searches.
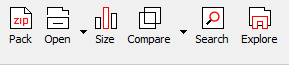
Settings
If you are not happy with the current settings then you can tamper with the settings of the software.
Step 1 – Tap the three-lined middle icon at the right side top of the right pane.
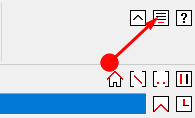
Step 2 – This will now open a box to do the changes. Do not forget to tap the OK button at the end to list the changes.
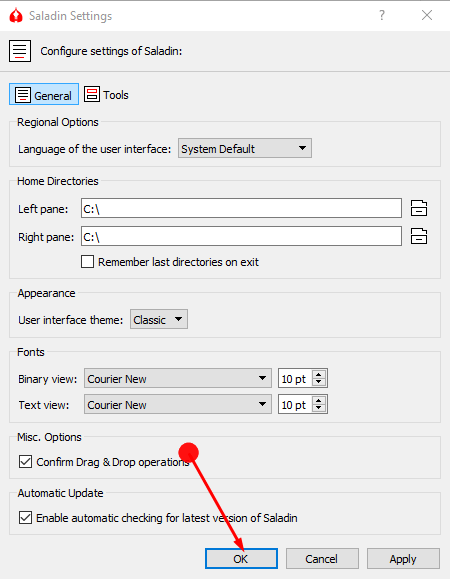
Context menu options
The context menu of the right click on Saladin includes the options that are same as you find on Windows 10. But one more context menus are given here. When you select an item and make a right-click you get Cut, copy, paste, Select all, Undo and Redo in either of the panes.
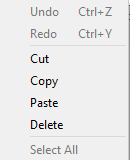
Drag and Drop
You can transfer any file or folder using drag and drop system on Saladin. When you drag an item from a pane a pop up appears. The pop up allows you to change the name of the item and also the target.
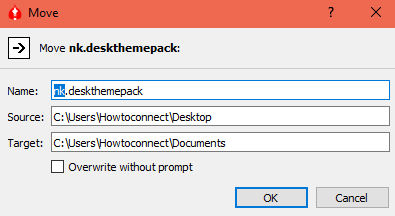
Concluding Words
Saladin is in the development stage but very helpful for the users because it makes managing the files pretty simple. The easy user interface and FTP like dual pane help you execute your tasks like cut, copy, paste, transfer very quickly. So download, use Saladin as and simplify the file management.

Thanks for sharing the guide. I just have installed window 10, so I have many things which I don’t know. The article helps me know how to use Saladin file manager.