We are aware of Remote desktop tools. It renders us to identify and control troubles on other computers over the network. There are numerous remote access applications that help to view another computer screen and manage its problem in a remote place. For example – Team Viewer, built-in Remote desktop tool of each Windows version. In this context, we have covered how to enable remote desktop connection in Windows 8.
At present, I have searched an application named ScreenView that views full-screen style of the remote computer over the network. Through we can capture screenshots of the remote computer. ScreenView is a Java supported application, and it can run through only experienced computer programmers. It works as quite user-friendly on multiple computers.
How to access ScreenView application
- ScreenView application supports two types of the program – The server and the Client. With the intention to get the screen of remote computer, start the ScreenView Server on the computer which we want to monitor.
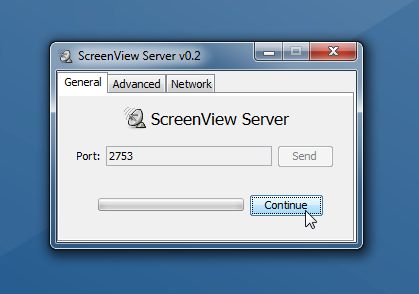
- In order to connect with the client computer, launch the ScreenView Client. Next, confirm the port is matching to Server. click the Receive button to start viewing the remote computer desktop. Here, we can view and change it in full screen and capture screenshots by the related buttons at the taskbar panel.
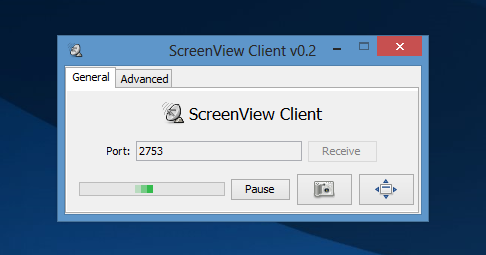
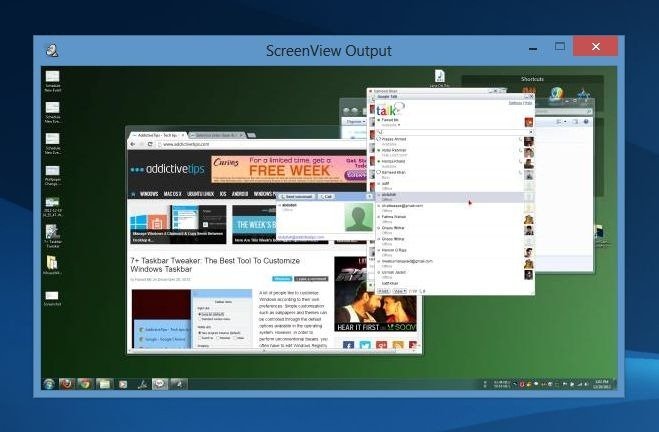
ScrenView application supports all the Windows versions like Windows 7, Windows 8 (32-bit and 64-bit).
Download ScreenView Application