A few times, you might experience the issue like Chrome Won’t Work At All. You become unable to do your job with the browser as it can’t open a webpage, hangs repeatedly and opens very slowly. Commonly you clear browsing data and then reset but they don’t provide the expected result. So you decide to uninstall it and install hoping that the new file will perform well. But the result is opposite and regardless of all efforts Chrome again behaves in the same way.
This errorful behavior of the browser occurs mainly because of adware or malware infection. In some cases, Adwcleaner like applications compete but not in all. Then what is the option?
What to do When Chrome Won’t Work At All?
The main workaround for this issue is cleaning but you don’t know which file is infected and what to remove. So the easiest solution is the deletion of the Google Chrome folder from the system files and uninstallation of the browser.
Close the Browser from Task manager
Step 1 – Press CTRL+Shift+Esc simultaneously and get access to the task manager. Right click on Google Chrome in the Processes column and choose End task.
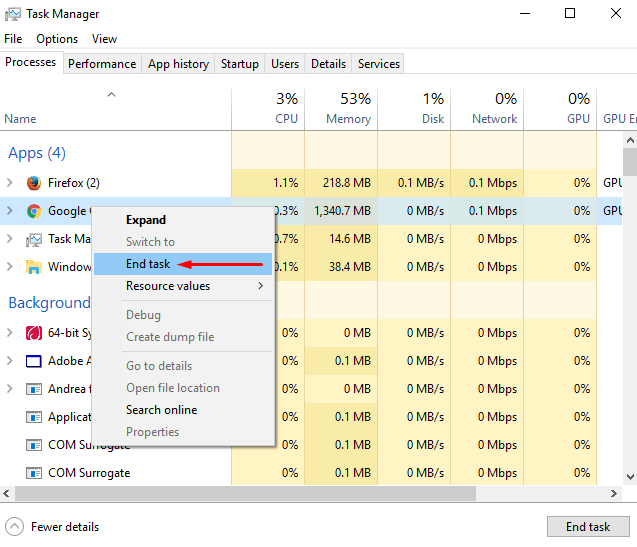
Delete from Program Files
Step 2 – Right click on Chrome icon from the desktop and select Open file location from the context menu.
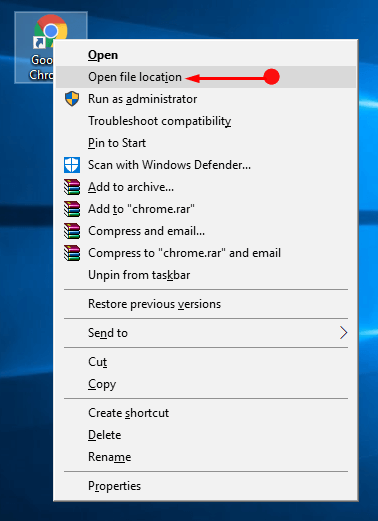
Step 3 – You get to the folder where the icon is located but you need to delete all the files of Google Chrome. Click on Program Files (x86) so that you can see Google Folder (Note – If you find another folder on your computer then click it).
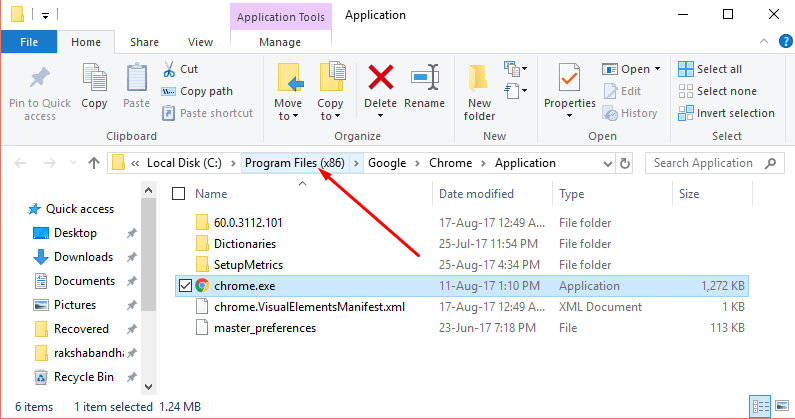
Step 4 – Delete Google folder completely.
Delete from User AppData
Step 5 – Go to C:\Users\Username\AppData. 3 Folders in this location comes into view – Local, Locallow and Roaming.
Step 6 – In each directory, you can see Google folder. So open each one successively and delete the folder.
Uninstall Chrome
Step 7 – Press Win+I and select Apps from Settings program. Find Google Chrome in the App’s list from the right pane and click on it. (Note – This uninstallation method is working for Windows 10 users). If you are on lower version follow this one – How to Completely Uninstall Software From Window 10.
Step 8 – Click on Uninstall option as it expands and follow the instructions to finish the process.
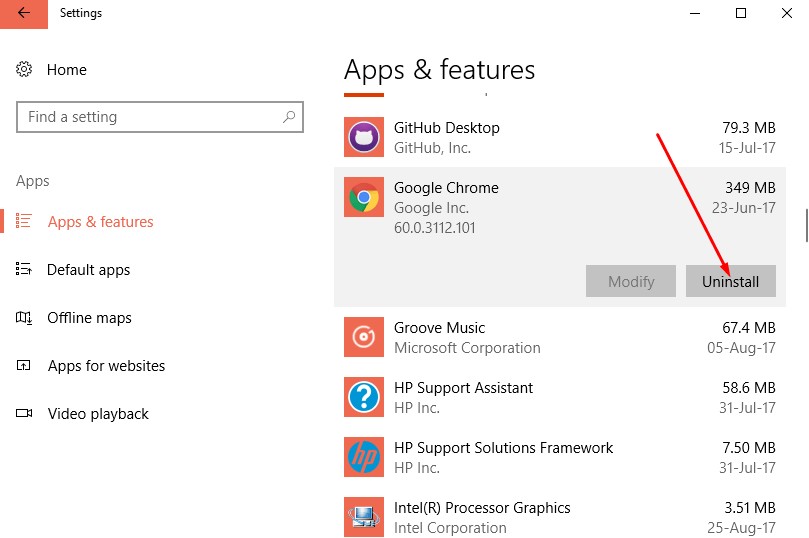
Install Google Chrome
Step 9 – After the uninstallation, restart your PC and go to this webpage to get it again.
Install the browser and enjoy.
Conclusion
So this is the final task you will perform after When Chrome Won’t Work At All on your Computer. This solution will work for sure because I have tried myself to get rid of the issue.
