Whea Uncorrectable Error on Windows 10. – Users often confront with the situation when the screen turned into blue and the machine restarts or shuts down abruptly. In the middle of the screen, you see a suggestion with certain error name. This error name gives you a way to come out from the Blue screen. Here the topic is the specific name Whea Uncorrectable Error on Windows 10.
Now, if you see the code as Whea Uncorrectable Error, it indicates that Windows confronted a hardware malfunction.
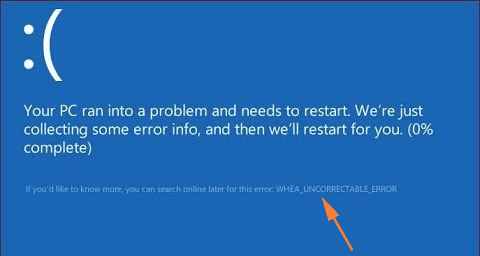
Reasons Behind Whea Uncorrectable Error on Windows 10
1. Low CPU Voltage,
2. Corrupt hardware like damaged hard disk and distorted RAM,
3. Driver conflict,
4. Heat related issues like overclocking the system.
Focusing on Whea Uncorrectable Error on Windows 10, this article brings you different solutions to overcome this issue.
How to Fix Whea Uncorrectable Error Windows 10
1. Check for Updates
Step 1 – Launch Settings application applying the way you are suitable. However, you can tap the sequence of Win & I keys.
Step 2 – Hit or tap Update & security.
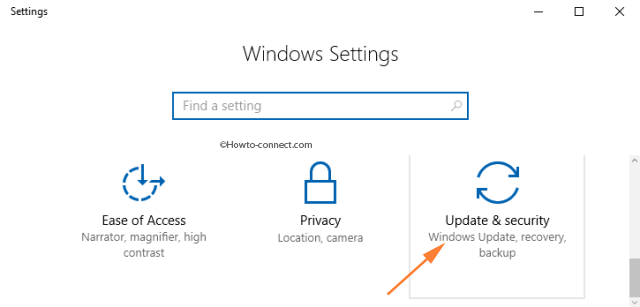
Step 3 – On the right pane of the next screen, hit the button termed Check for updates.
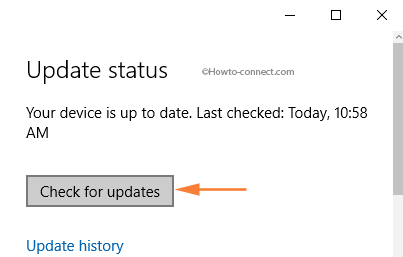
Step 4 – If any latest updates are lined up, they will instantly hit the system.
2. Disable Overclocking from BIOS
Disabling Overclocking from your BIOS is an efficient workout that can rectify Whea Uncorrectable Error on Windows 10. Here is what you have to do –
Step 1 – To begin with, hit the Start button and tap the icon with a gear structure, named as Settings.
![]()
Step 2 – Tap Update & security icon.
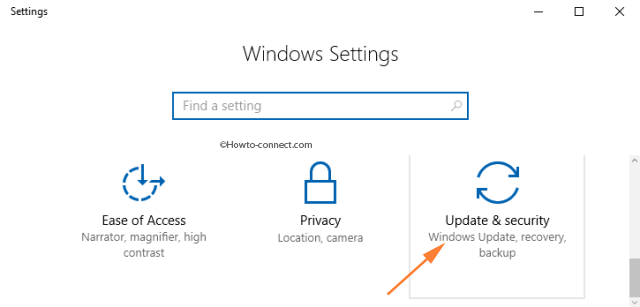
Step 3 – On the subsequent page, hit the tab Recovery on the left sidebar.
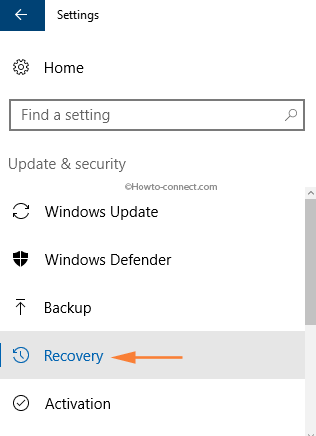
Step 4 – Look at the right portion and trace out the heading Advanced startup. Underneath the heading, hit the button labeled Restart now.
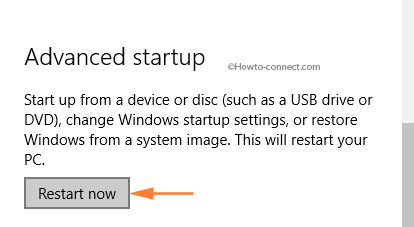
Step 5 – On the Advanced startup, hit or tap Troubleshoot.
Step 6 – Next, in the Troubleshoot options, hit or tap Advanced Options icon.
Step 7 – In the Advanced Options interface, few icons are seen. Hit or tap the one labeled UEFI Firmware Settings.
Step 8 – Tap Restart.
Step 9 – After the PC reboots, it will open into the BIOS automatically. Hence, go to Advanced tab.
Step 10 – Go to Performance and trace out Overclocking. Kindly disable it.
Step 10 – Save the modifications you have performed and lastly Exit from the BIOS.
3. Get into Safe Mode and Check for Drivers
Step 1 – Start this process by sending the affected machine into Safe Mode.
Reference – 3 Ways to Boot Windows 10 Into Safe mode.
Step 2 – On the Cortana text bar, write down device manager. As a Best result, Device Manager Control Panel will arrive on the top, hit, or tap on it.
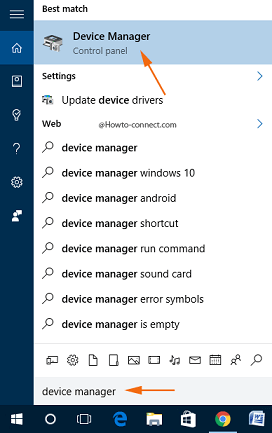
Step 3 – In the list of drivers, one by one right-click on the driver and from the context menu, tap on Update Driver Software.
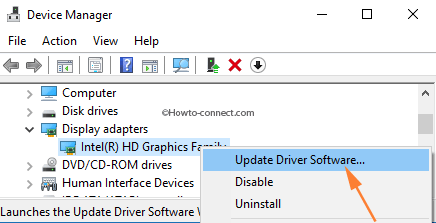
Step 4 – A separate box related to the driver will arrive with two options, however, you need to follow with the first one termed Search automatically for updated driver software.
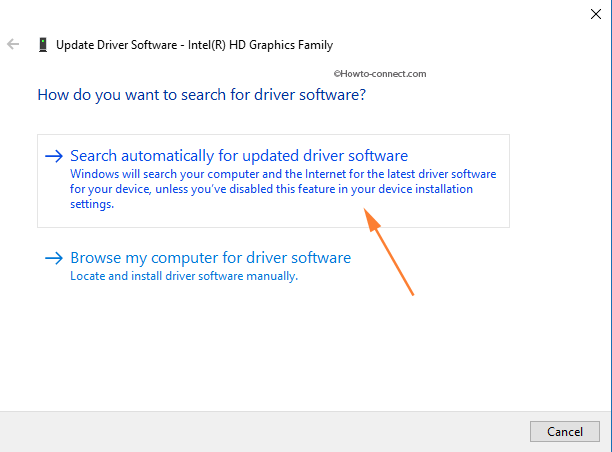
Step 5 – As the last step, reboot the machine.
Finally, verify if you still face the error code and BSOD.
4. Check Hardware Issues
Step 1 – First and foremost, strike the sequence of Win & X keys and let power user menu arrive on the screen. The menu is separated into three sections, hit Command Prompt (Admin), placed on the upper section.
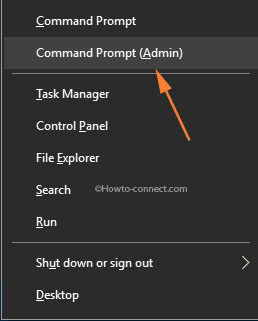
Step 2 – Hit Yes when UAC appears on the screen.
Step 3 – Now, write down this line of code chkdsk C: /f /r and to perform its task, gently tap Enter.
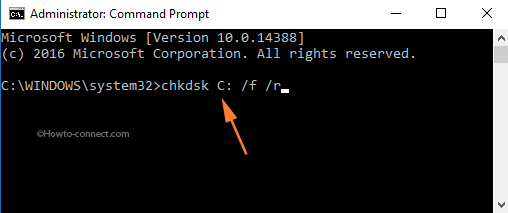
Note – In case, if Windows is placed on a different partition, write down that partition letter in place of C: in the above code and then only this resolution will complete accurately.
Step 4 – Let the command examine the existing errors. It will showcase the result.
5. Run Windows Memory Diagnostic
Step 1 – First of all, hit the combination of Win & S keys. This will fetch Cortana on the screen.
Step 2 – Write down Windows memory in the text area of the start menu. On the top, the Best match will exhibit Windows Memory Diagnostic, hit on it.
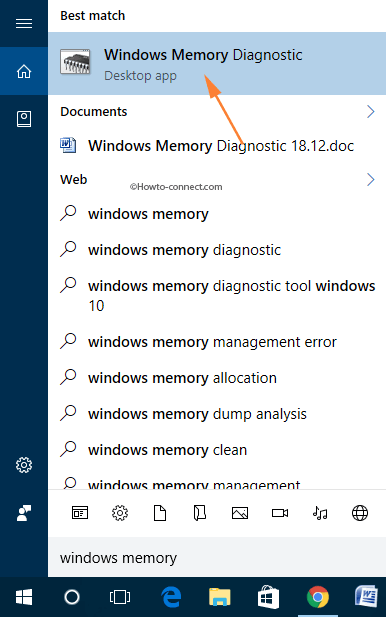
Step 3 – The dialog box of the tool will arrive, tap the first option that reads as Restart now and check for problems (Recommended).
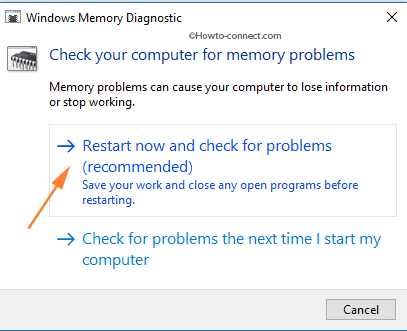
Step 4 – Let the PC reboot and if the tool traces out any errors the tool will notify the same.
This tutorial will eventually help you sort out the particular Whea Uncorrectable Error on Windows 10. However, BSODs occur for a variety of reasons.
