Windows 10 home doesn’t include any setting to directly disable automatic updates. However, you find 2 articles How to Stop Windows 10 Update in Progress and How to Pause Windows Update on Windows 10 but both work with only professional version. This work is possible with a little tweak so we’re giving here few ways to turn off Windows Update in the Home edition of Windows 10.
Table of Contents
Windows 10 Home Disable Automatic Updates
In Windows 10 Home Disable Automatic Updates process, mainly 3 ways work – 1. Change of the active network to metered, 2. manipulation of registry keys, and enable Battery Saver. Follow in sequence –
1. Make your running Internet connection metered
Windows 10 whether it is the home or professional does not permit the Windows Update files to download when the metered connection is functional. Microsoft cares for your expense and they have arranged to avoid unexpected data usage. So when you are anxious to disable automatic updates in Windows 10 home this is a good idea to instantly change your running network the metered.
Step-1: Press the combination of windows logo key and I simultaneously and select Network & Internet from the visible settings application home page.
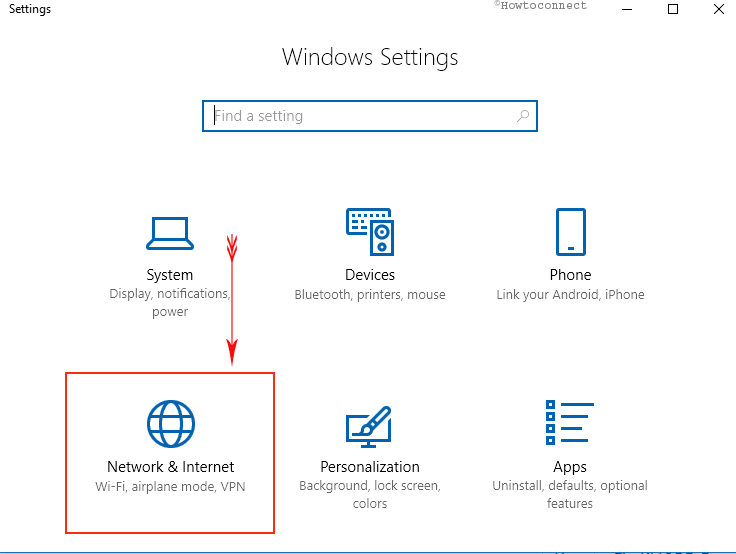
Step-2: Determine the network you are running (From Wi-FI, Ethernet, Dial-up, and VPN) and click on the appropriate one from the left pane. Press on the active connection in the right pane.
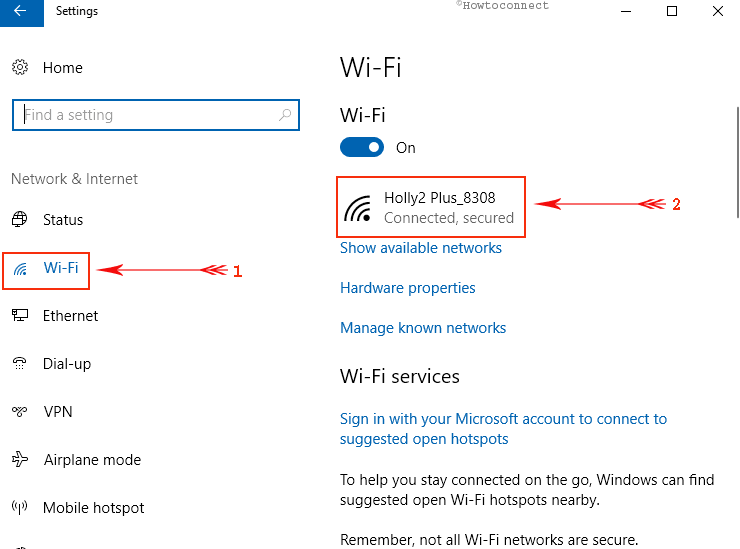
Step-3: In the next page, locate the heading Metered network.You will find a toggle for the same. Pull the toggle setting towards On.
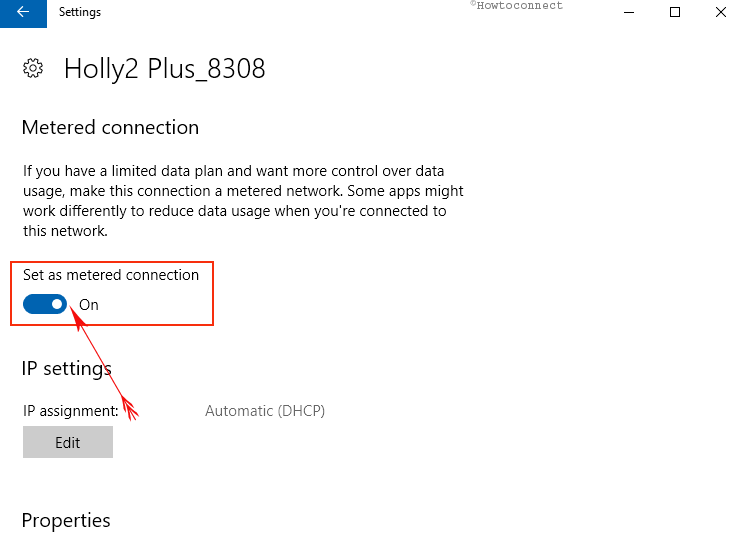
Use Registry Editor to Disable Automatic Updates in Windows 10 Home
Before starting this process we recommend to take a backup of the registry editor to avoid any mishappening.
Step-1: Press Win+Q on your keyboard, type regedit and hit Enter. Select Yes on the pop up appearing on the screen.
Step 2: – Once the registry editor becomes visible, copy, paste the following key into the address bar and press ‘Enter’ –
HKEY_LOCAL_MACHINE\SOFTWARE\Policies\Microsoft\Windows\WindowsUpdate\AU
Many times, you don’t find the Windows Update and AU keys So I’m dividing this step into 2 parts further – 1. When the keys exist and 2, the keys are unavailable.
1. When the keys exist
Step-1: Make right click on the right hand side section and select ‘New’ followed with ‘DWORD (32-bit) value’. Type a name ‘NoAutoUpdate’ replacing ‘New Value #1’.
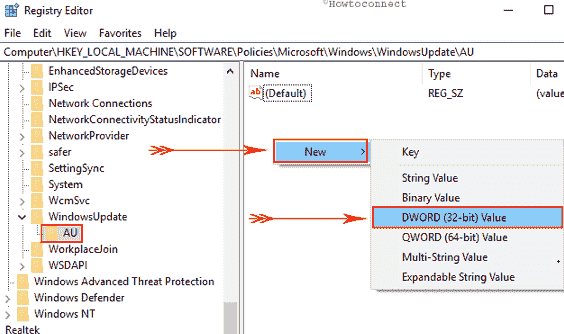
Step-2: Double click on ‘NoAutoUpdate’, input Value data ‘1’ and click ‘OK’.
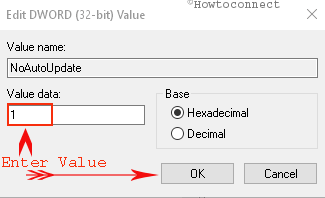
2. When the keys are unavailable
Step-1: Browse the tree and reach HKEY_LOCAL_MACHINE\SOFTWARE\Policies\Microsoft\Windows. Perform a right click on ‘Windows’ and hover your cursor on New and choose Key. Type a key name WindowsUpdate.
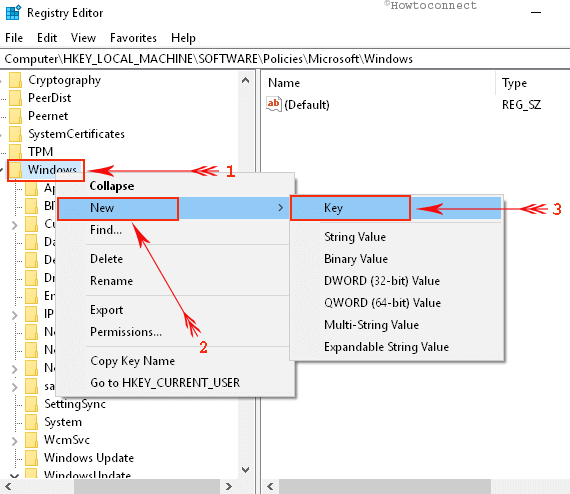
Step-2: In the same manner, right click on this newly created WindowsUpdate and select New after then Key. Name this key AU.
Step-3: Go to the opposite part, do a right-click and pick New then DWORD (32-bit) Value. Substitute New Value #1 with NoAutoUpdate. Open this value by double clicking, type 1 in the Value data box and lastly press OK.
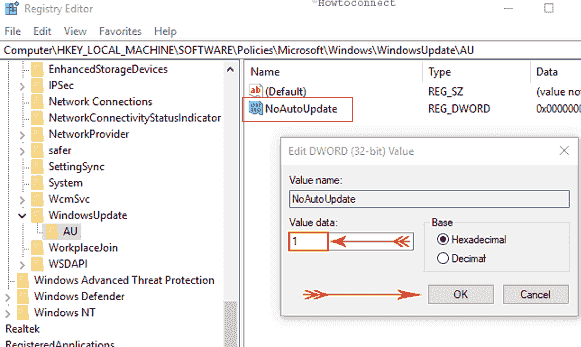
You can confirm in the Windows update Settings section *Some settings are managed by your organization. This message indicates the that the change is made successfully.
When you want to re-enable then either delete NoAutoUpdate or change its value data to 0.
3. Turn the Battery Saver on
To Windows 10 Home Disable Automatic Updates you can use the opportunity of enabling Battery saver setting. Go to Settings => System = Battery and click on the toggle the respective setting towards On mode.
One more method also exists to Disable Automatic Updates in Windows 10 but it is not successful for the Home edition. This is through Group policy editor which is not accessible in this version.
However, you can obtain a good 3rd party utility for the same from here – How to Activate Local Group Policy Editor / Gpedit.msc in Windows 10 Home
Closure
Windows 10 Home users are upset and concerned with Windows update to stop it from downloading and installing. These ways will certainly provide them relief and they will be successful to prevent. I strongly hope Windows 10 Home Disable Automatic Updates will work for you.