An online storage that is integrated with the Microsoft Account is famously known as OneDrive. You can access it from any supported devices that you use. The benefit of OneDrive is that now you don’t have to email your needed files to yourself or no need to take your USB drive with the required files and move all around. Sitting anywhere in front of the PC with OneDrive in it will make you access all your last trip pictures to refresh your memory, enjoy the video clips that you have captured in your recent party or complete your unfinished work by fetching the files from the documents and much more. In case you wish to share a few files then OneDrive also provides you with this. With so many options available, you might think that it would be better if OneDrive starts automatically when you log into Windows 10.
Here, I am today to guide you through this problem. By following the few simple steps, you will be able to start OneDrive by itself when you log into Windows 10.
How to Start OneDrive Automatically when Login Windows 10
As you know that to have the OneDrive service on your PC you need to sign in with your Microsoft Account.
You will notice the OneDrive icon in the System Tray of the Notification area of your Taskbar. Right click on that OneDrive icon and choose the Settings option.
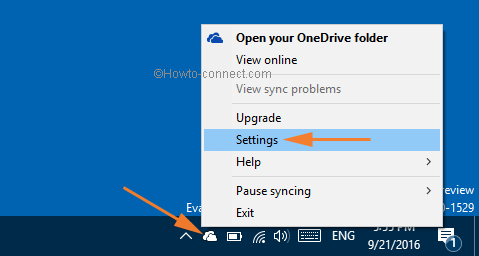
This will make Microsoft OneDrive window to appear on your screen. Now, under the Settings tab you will check or select the box which says to Start OneDrive automatically when I sign in to Windows.
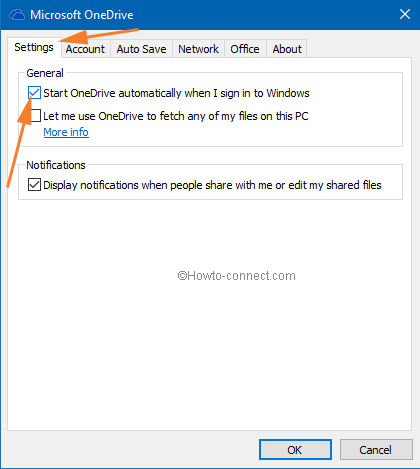
Finally, click Ok button to save your settings and experience the OneDrive service working automatically when you log into Windows 10.
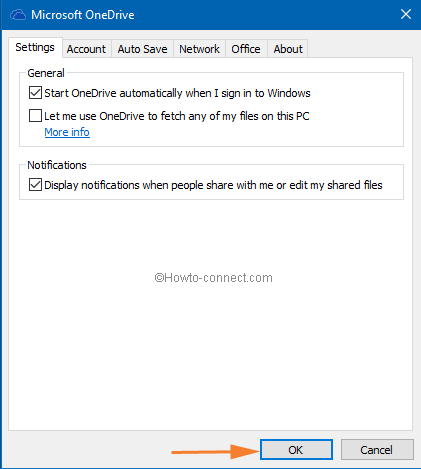
CONCLUSION
This is very simple to follow as you have very few steps to apply. I am quite sure that all my readers will apply this setting to their OneDrive.

I have exactly the same problem. I have an 8.1 tablet and Onedrive works fine. On my laptop with a newly installed Windows 10, I cannot sign in. Only see a spinning ball and this goes forever until it finally says “Cannot sign in”.
I am having the same problems as Gerard and Boem. I went so far as to doing a clean install of Windows 10. Accessing onedrive from the browser works fine and I do not have and programs loaded other than the default installed apps. I even went so far s to turn on Defender
Struggling for 2 days with the exact same problem as that of Gerard.
Have you any third party antivirus or software that could affect the onedrive.
On my new Windows 10 my OneDrive icon is greyed out with a message “Not signed in”. When I click the icon and try to sign in it says “check your Internet connection”.
However, my connection is fine:
•I am able to access the local OneDrive folder in Explorer as usual, and successfully signed in to OneDrive on both Edge and Chrome – but I can’t sign in to activate the OneDrive “app” on W10.
•The Taskbar icon is grey and bubble says “OneDrive – not signed in”
•The icon’s “Open your OneDrive Folder”, “View Sync Settings” and “Manage Storage” menus are greyed out – no function
• The “Settings” dialog box opens and I can tick the Startup option but the “Let me use OneDrive to fetch …” choice, which seems to be essential, is greyed out and nonfunctional
Please HELP!