Before installing Windows 11 you need to run a tool to make sure the PC is meeting the system requirements. Windows PC Health Checkup is the tool that also checks whether Backup and Sync, Windows update, Battery capacity, Storage capacity, and Startup time are correct and worth installation.
In brief, the tool allows checking your PC health in order to install Windows 11. It also works as Windows 11 System requirements checker. You are able to Rename PC from About section of System Settings using a link placed here. Check now button directly scans for the health of the PC and show you result instantly.
Windows PC Health Checkup Windows 11
Here is how to use Windows PC Health Checkup for Windows 11 –
- Download the MSI file of the tool from the direct download link at the bottom.
- Double click on WindowsPCHealthCheckSetup.msi.
- On Windows PC Health Checkup wizard, check the box before – I accept the term in the license agreement.
- Click – Install.
- Finally, click – Finish (leave the box for ‘Open Windows PC health check’ selected).
- Ensure that every preference is correct and the tool is not showing a red cross mark for anyone.
- Click – Check now.
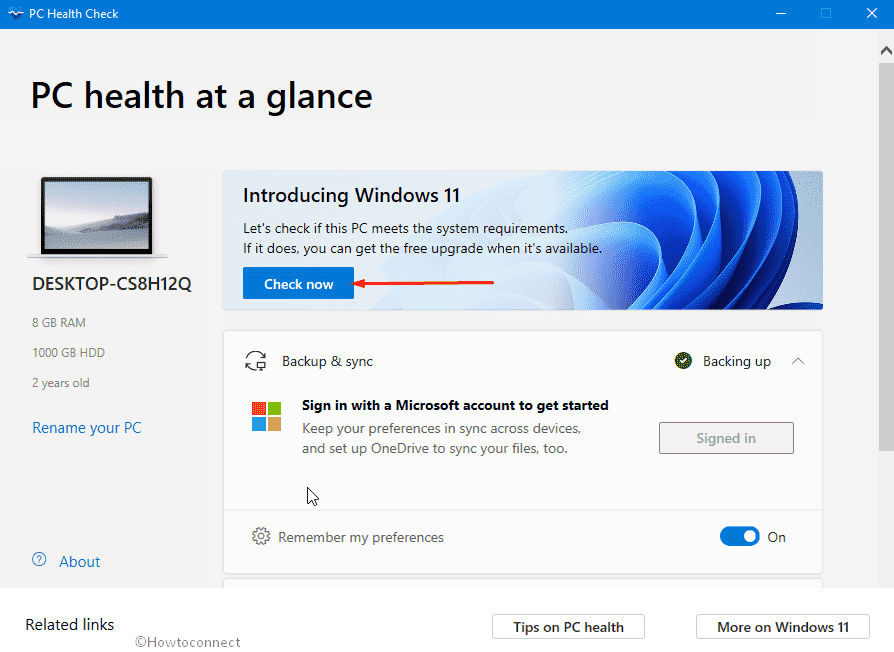
- If your computer is not meeting requirements you will get a message pop up – “This PC can’t run Windows 11”.
- Check every Setting carefully and determine which one is causing the error.
- If Backup & sync is showing the error code then go to Control Panel\All Control Panel Items\Backup and Restore (Windows 7) and enable the Backup. Wait until the process is fully completed.
- In case, Windows update is creating problem then check if you haven’t manipulated the settings and keys in Registry Editor and Group Policy editor. Also, confirm that any third-party program is not disturbing the default settings.
- Battery capacity should be fine.
- Storage capacity must have enough space to install Windows 11.
- If Startup time is not good then click the link there and manage startup programs.
- If everything is fine move ahead to install Windows 11. See – How to Download and Install Windows 10 21H2.
Download Windows PC Health Checkup
That’s all!!
