Error 8024402c while receiving Windows Update is quite a common issue for Windows 11 and 10 users. The problem highlights an inability to search and find any new updates. One of the most generic causes for the error is inconsistency in the network settings. Also, incompatibility of DNS address with the Servers of Microsoft can lead to the problem. Furthermore, some basic factors like connectivity, obsolete HDD, etc. can cause a tricky situation too.
Thankfully, fixing many of those things that can give way to the error isn’t as hard as one would think. So in this article, we are discussing the fixes you can try to deal with this scenario. One or other of these should be able to fix the problem in most cases. Follow the list and navigate to the methods –
Windows Update Error 8024402c in Windows 11/10 Solutions
Here is how to fix Windows Update Error 8024402c in Windows 11/10 –
1] Turn Off Windows Firewall Temporarily
The first important workaround that Microsoft experts suggest you is to turn off the Windows Firewall. You just need to disable it until the update procedure gets completed successfully. There are probable chances of Windows Defender Firewall preventing the system from accessing Microsoft’s server. Hence, disable it temporarily and here is how you do it –
Step-1: Press “Win logo + Q” hotkeys to launch the taskbar search. Type cp and click on Control Panel App.
Step-2: Keep the icons in Large view and click on Windows Defender Firewall applet.
Step-3: On the left overlay of the consequent window, click on “Turn Windows Defender Firewall on or off“.
Step-4: Select the radio button alongside the option “Turn off Windows Defender Firewall (not recommended)“. You need to do this for both Private and Public Network Settings. Click OK to implement the change and then try to proceed with Windows Update.
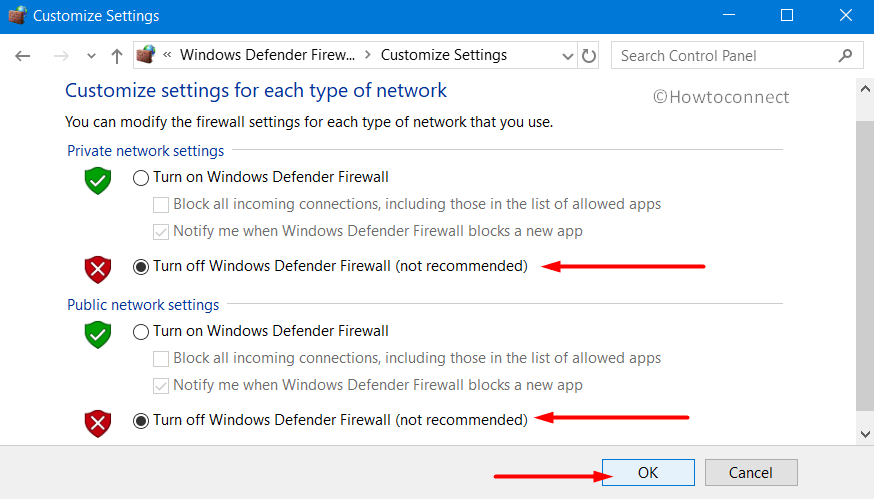
After performing this small tweak, hopefully, Windows Update Error 8024402c will not occur anymore.
2] Auto Detect LAN Settings in Internet Explorer
When confronting some update problems or issues, you should obviously check out the Internet Explorer and its settings. In case it is the root of the situation, then you should be able to fix it pretty easily. In fact, this is one of the first resolutions you should try while facing problems of this nature. Here is a guide to what you need to do –
- Press – Windows + R.
- In Run command, type – inetcpl.cpl.
- Click – OK.
- Further, go to the Connections tab and then select LAN Settings.
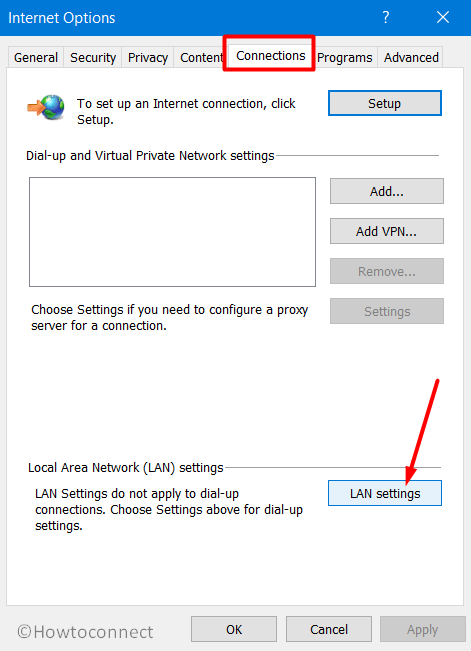
- In the next step, select the checkbox corresponding to Automatically Detect Settings. Leave the Proxy servers options blank and unchecked. Actively using one isn’t really recommended while updating Windows.
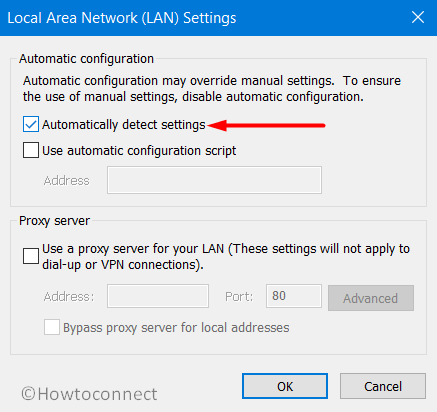
- Click OK to apply the changes made and finally, reboot your PC.
3] Set Google’s DNS Server to Fix Windows Update Error 8024402c
In many cases, the errors are a result of incompatible DNS address. In other words, the NameServer might not just be compatible with Microsoft’ servers. No other fix might work if the problem is with the DNS address. So, it more or less has to do with the internet service provider. However, you can make changes to it and replace it with a compatible one to resolve the scenario. Simply follow the instructions below –
- First of all, open Run dialog box. Do this by pressing the Windows key + R together on your keyboard.
- When the small Run window opens, type or paste the command ncpa.cpl.
- Then, click on the OK button. Alternatively, you can just press the Enter key on your keyboard.
- This command will launch the Internet Connection window. There, double click on the active Network Adapter.
- Then, you need to click on Properties (see snapshot).
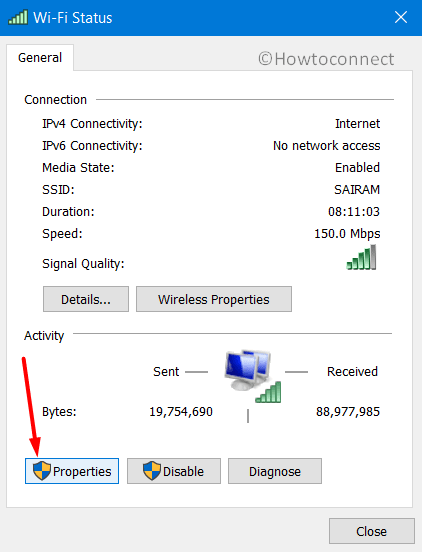
- Thereafter, do a double-click on “Internet Protocol Version 4 (TCP/IPv4)“.
- Select the radio button corresponding to “Use the following DNS server addresses”.
- Input 8.8.8.8 in the box corresponding to Set Preferred DNS server. Then, type in 8.8.4.4 in the Set Alternate DNS server (That’s the public DNS server address of Google).
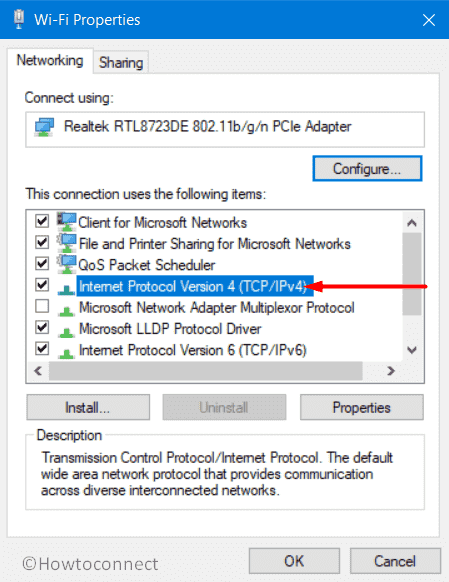
- Press the OK button and close all the windows.
- Reboot the system by clicking on the power button from the Start menu and then selecting “Restart”. After rebooting, try to install Windows Updates once again to see if the error still appears. In many cases, it should solve the Windows Update Error 8024402c.
4] Run the Built-in Windows Update Troubleshooter
As we had suggested in a few other articles too, troubleshooters are strong tools in the operating system for tackling many kinds of errors. Now, for managing the update errors, Microsoft has got a specific Windows Update Troubleshooter. You can try this very utility and see if it works for your situation. Here are the steps to use the tool in Windows 10 –
- Open Windows Settings application and navigate to the “Update & Security” tab.
- From the options available to the left-hand side, select Troubleshoot.
- Move to right and click – Additional troubleshooters.
- Select Windows Update. When you click on it, the option will expand. Then you will be able to see Run the troubleshooter button.
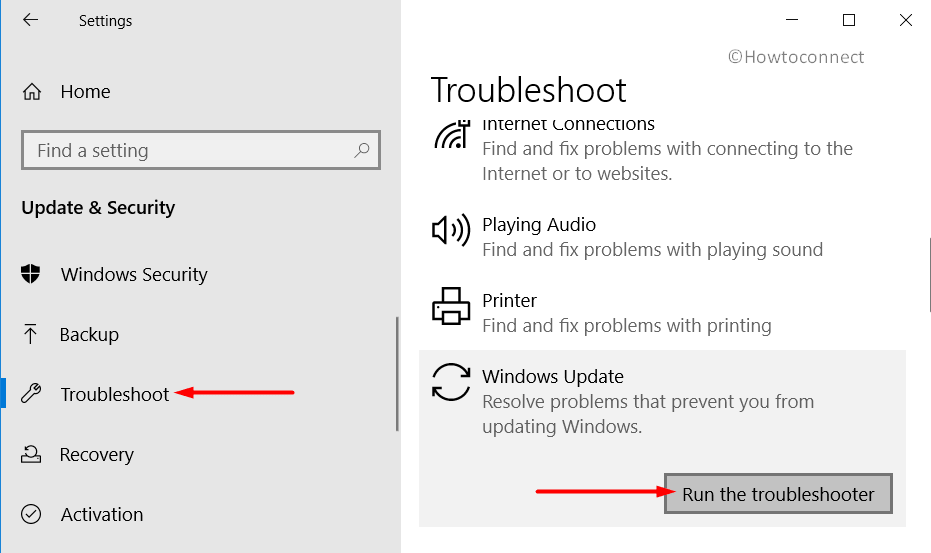
- Click on it.
- When and if prompted, click “Detect problems and apply the fixes (Recommended)“.
- Wait for the process to scan and find any problems and fixes for your system.
- Simply go through the on-screen instructions and complete the process.
- Reboot the system and check for error. This should resolve the issue.
For Windows 11
- Press – Windows + I.
- Move to the right pane of Settings page.
- Scroll down to locate – Troubleshoot and select the same.
- From next page, click – Additional troubleshooters.
- Following that, click Run present next to Windows update.
5] Download and Install the Latest Update of .NET Framework
For matters where the internet and updating are involved, the latest update of the .NET framework is also quite crucial. See the below steps to make this fix work –
- Visit the official site and download the latest version of .Net Framework. After downloading it, locate and run the file.
- Once you install the latest version of the .NET Framework, open the Control panel.
- Go to Programs and Features > Turn Windows features on or off.
- There, make sure that the .NET Framework is enabled (checkbox corresponding to it should be checked).
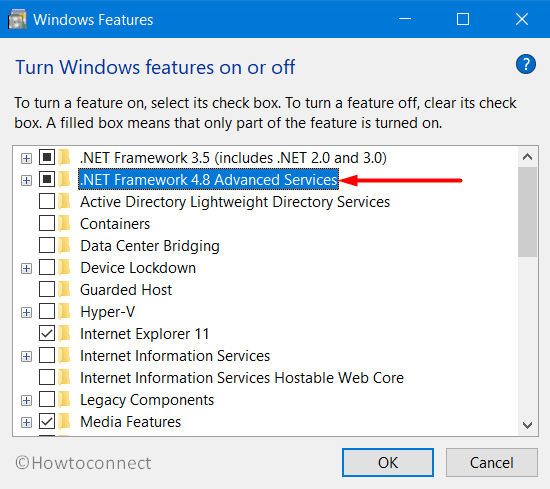
- Click OK and close all the windows.
- Finally, reboot the system.
6] Disable Internet Protocol Version 6
Windows Update Error 8024402c, in certain scenarios, happens when users enable IPv6 and they don’t have the local gateway needed for connecting. So, disabling it helped several people to solve the problem. It may not work for many others though. Anyway, it would be safe to try out the fix and see if it is good in your case. Here is what you need to do –
- Firstly, open Run dialog box by pressing Windows logo key + R keys on your keyboard. Then, in the text box there, type “ncpa.cpl”.
- Click the OK button to open Internet Connection window.
- There, double-click on your active Network Adapter and click the Properties button you see at the bottom of the wizard.
- Then, from the list, find the Internet Protocol Version 6 (IPv6) entry. Uncheck the checkbox corresponding to it.
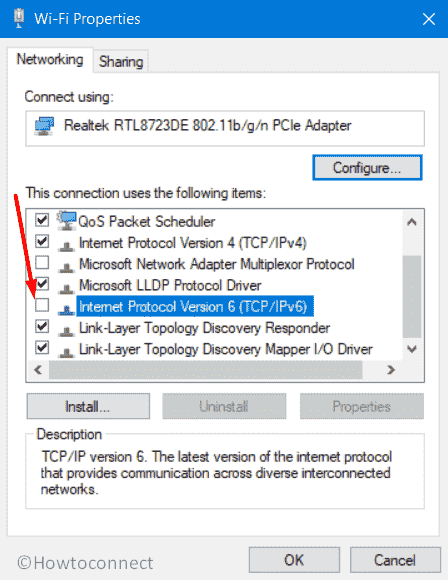
- Click the OK button.
- Finally, restart Windows in order to make the changes effective. Check to see if the Windows Update Error 8024402c still appears.
7] Update Disk Drivers
Obsolete HDD drivers can interrupt the functioning of the computer. Many users have reported some errors being resolved after they update them. There is a greater chance of this being the issue in case you recently added a new storage device. So you can try it in this case too. Here are the steps –
- In the Windows 10 search bar, type in or copy-paste devmgmt.msc. Click on the same from the list of results in order to open Device Manager.
- Expand the disk/ storage device (disk drives) related category by clicking on it.
- Then, right-click on the devices listed in the expanded menu.
- From the flyout menu, perform a click on Update Driver.
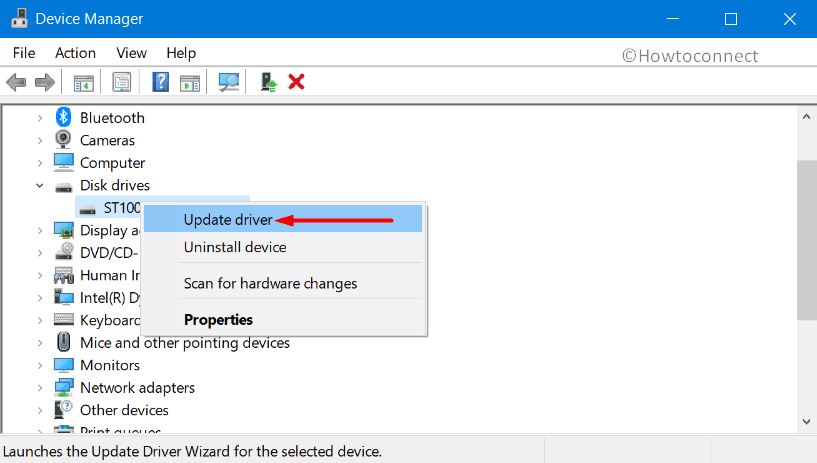
- Choose “Search automatically for drivers” when prompted.
- In case Windows Cannot find driver, try looking for one on the website of the device manufacturer. Follow instructions on their site to install the updated driver.
Being the users of Windows 11 or 10, it’s an advantage that the latest drivers are installed mostly with the periodic automatic update. So be sure to keep your PC up to date. Windows Update runs automatically but you can check by following the instructions below for a new update. To check for any new system update –
Step-1: Open Settings app by pressing Win key in keyboard along with I or click the cog icon from the Start Menu.
Step-2: From the main interface, do a click on the Update & security category.
Step-3: There, by default, Windows Update is selected on the left side.
Step-4: Then click on the Check for updates button you see under the Update status. This will initiate a scan to check if there is a new version of Windows available.
Step-5: If there is any you will see it right away. Click on the Download button to initiate the process. When prompted, restart the device.
In case of using Windows 11, open Settings and choose Windows Update from left. After that, move to right and click Check for updates.
8] Reset proxy Settings to Resolve Error 8024402c
In case the proxy settings on your computer have gone corrupt after the last update, this fix may solve the problem by resetting the same. Follow along with the below instructions for solving the problem.
- In the Cortana search bar, type cmd. ‘Command Prompt’ will appear in the results. Right-click on it and then, select Run as administrator. This will open the command prompt with administrative privileges.
- In the command line (where you see the blinking cursor), type the below command and press Enter.
netsh
winhttp
reset proxy
- That’s all for this step. Go back to Windows Update settings and try getting an update. See whether the problem has been resolved or not.
9] Temporary Disable User Account Control
Despite that UAC keep the system safe and all, a few users reported a bug which leads to this error whenever it is active. Though it is good to keep it turned on always, here, in this scenario, you need to turn it off to get the updates. In this way, you can see whether the bug is in your system or not. You can re-enable it as soon as the update process is complete if that is the case. Following are the steps to disable the UAC –
- In the taskbar search, type cp in order to open the Control Panel program.
- Change the view into Large icons and then navigate to User Accounts applet.
- In the next window, select “Change User Account Control Settings“.
- In the subsequent page, you will see several different adjustment options on the slider. When the slider is set to top, you will be receiving more of the notifications whenever some programs attempt making changes in your system. You are looking to set this to “Never notify” (the lowest on the slider.
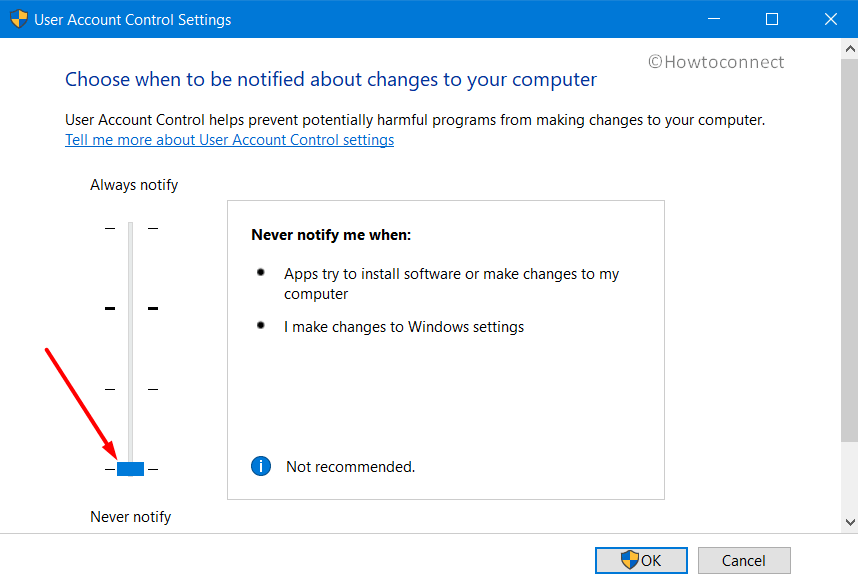
- You can slide the level up once the updates are installed.
10] Modify UseWUServer DWORD
This method involves a small tweak you can pull with the registry. Now, though this can be quite helpful, it can also be somewhat dangerous. That is in the sense that you may lose your data or may cause damage to your system in case something goes wrong. Therefore, before you proceed with this fix, we’d recommend you to close all the active programs and backup registry and all important programs, you know, just in case.
- Right-click on Start icon and select Run from the Win+X menu. When the box appears type regedit. Then, click OK.
- In case prompted, allow by clicking “Yes”.
- Once the Registry Editor window opens, head to the following location –
HKEY_LOCAL_MACHINE > SOFTWARE > Policies > Microsoft >Windows > WindowsUpdate >AU - There, on the right pane, execute a double-click on UseWUServer and modify its value data to 0.
- Finally, click OK to wrap the process.
Now, just in case, you can’t find “WindowsUpdate” key, you would have to create one. This is how –
- Right click on the Windows folder and choose New followed by a hit on Key. Name the new key “WindowsUpdate“.
- Similarly, in the WindowsUpdate folder create the new key AU.
- In the AU key, create a DWORD (32-bit) Value and name the same ‘UseWUServer’. Set the value to 0, as suggested before.
11] Last Resort – Reset Windows Update Components
Several users reported this method to be working even when most other fixes failed. However, note that resetting Windows Update components would be an advanced process and it would take a while to complete it.
Now, we’d recommend you to close all of your running programs before you proceed with this solution. Also, ensure to create a backup registry and important files – for just in case something goes wrong as this workaround requires editing registry entries. Also, note that you should try this fix as the last resort. So, go through the below sequence of steps to reset Windows Update Components –
- First of all, type cmd.exe in the taskbar Search box. Right-click on Command Prompt and choose the option namely “Run as administrator”.
- Click Yes when the UAC prompts up.
- Now, all you need to do is running a few commands first to kill some core services related to Windows Update. These include Windows Update, Background Intelligent Transfer, Cryptographic Services, etc. For the remaining steps to perform smoothly, disabling them before we start would be crucial. Here are the commands you need to run for stopping these services –
net stop bits
net stop wuauserv
net stop cryptsvc
net stop appidsvc
- The next suggested step is deleting some files in order to reset the update components. Here is the command you need to run for the same.
Del “%ALLUSERSPROFILE%\Application Data\Microsoft\Network\Downloader\qmgr*.dat”
- The command we suggest next is somewhat an aggressive approach. But, it would reset Windows update to the default one. That’s why we suggest skipping it in case this is not last resort. But if nothing else seems to work, try this out. Many people found this helpful though. This step involves changing the name of SoftwareDistribution and catroot2 folders. For doing this, copy paste the following commands in an elevated Command Prompt.
Ren %systemroot%\SoftwareDistribution SoftwareDistribution.bak
Ren %systemroot%\system32\catroot2 catroot2.bak
- Press the Enter key after copying each one.
- The next set of commands would reset the “Windows Update Service” and “Background Intelligence Transfer Service” respectively. Make sure to paste commands below as it is and not modify them.
exe sdset bits D:(A;;CCLCSWRPWPDTLOCRRC;;;SY)(A;;CCDCLCSWRPWPDTLOCRSDRCWDWO;;;BA)(A;;CCLCSWLOCRRC;;;AU)(A;;CCLCSWRPWPDTLOCRRC;;;PU)
exe sdset wuauserv D:(A;;CCLCSWRPWPDTLOCRRC;;;SY)(A;;CCDCLCSWRPWPDTLOCRSDRCWDWO;;;BA)(A;;CCLCSWLOCRRC;;;AU)(A;;CCLCSWRPWPDTLOCRRC;;;PU)
- Press Enter.
- Proceeding further, run the following command for the System32 folder.
cd /d %windir%\system32
- By now, the BITS service is completely reset. Now, you are supposed to reregister all of the necessary files for a smooth operation of the service. Each of the files would require a new command for making it reregister itself. Therefore, the process might become somewhat lengthier. Copy each of these commands one by one. Make sure that you don’t leave any of them out. What’s happening is, there might be some files left behind in combined processes. So, we will be looking for and resetting them in this step.
- For this, access Registry Editor by typing “regedit” in the search bar. Navigate to the below-given location on the left sidebar of the Registry –
HKEY_LOCAL_MACHINE\COMPONENTS
- Select the Components key. Check the right side of the window for the below keys. Delete those once you locate them.
PendingXmlIdentifier
NextQueueEntryIndex
AdvancedInstallersNeedResolving
- Now, in the next step, we reset Winsock with the below following command in the elevated Command Prompt –
netsh winsock reset
- Further, you need to copy the below command, and then, press the Enter key –
netsh winhttp reset proxy
- Once you have completed all the above steps smoothly, the next step would be finally restarting the services you stopped in the very beginning. For this, use the commands below.
net start bits
net start wuauserv
net start appidsvc
net start cryptsvc
- Restart the system once all the above steps are done.
Methods:
1] Turn Off Windows Firewall Temporarily
2] Auto Detect LAN Settings in Internet Explorer
3] Set Google’s DNS Server to Fix Windows Update Error 8024402c
4] Run the Built-in Windows Update Troubleshooter
5] Download and Install the Latest Update of .NET Framework
6] Disable Internet Protocol Version 6
7] Update Disk Drivers
8] Reset proxy Settings to Resolve Error 8024402c
9] Temporary Disable User Account Control
10] Modify UseWUServer DWORD
11] Last Resort – Reset Windows Update Components
That’s all!!
