\
Ways to work with Microsoft To-Do app on Windows 10 with Steps. – Microsoft To-Do is a free application currently for Windows 10 users. It helps you to plan your day and even permits to import data and much more. As per Microsoft, the Wunderlist app team developed the Microsoft To-Do app. So, the To-Do app has many similarities with Wunderlist app. Follow a guide on a note taking application OneNote Windows 10 – An Ultimate Guide to Work with.
To-Do app of Microsoft assists in lining up and finishing the major tasks of the day. The entire day you need to achieve many things and often miss a few of them. In the alike cases, Microsoft To Do app proves to be very useful.
Move with another built-in application – How to Use Your Microsoft Sway App in the Windows 10.
An intelligent way to control the day’s works is using Microsoft To-Do app. If you too wish to know how to Use this application on Windows 10 then this article useful.
Table of Contents
Work with Microsoft To-Do app in Windows 10
Get Microsoft To-Do app
Step 1 – Go to the webpage of Microsoft To-Do and click Open store on the Pop up.
Step 2 – Otherwise, Click on Store icon from the taskbar. As the store opens, type Microsoft To Do in the search box. In the suggestion dropdown, you see Microsoft To-Do. Select the same and then obey the guidelines on the screen.
How to Work with Microsoft To-Do app
The Microsoft To-Do app permits creating records for anything and everything like for office work, school work, shopping and much more. This even includes reminders, approaching deadlines, and notes to the lists. Just click on the Add a To-Do button and add the items.
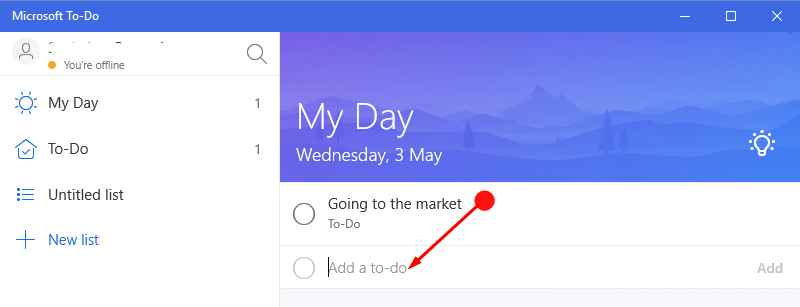
Import Data
Step 1 – click the Settings icon under your name. Kindly ensure that the Microsoft account with which you have signed is same as the account from where you are importing stuff.
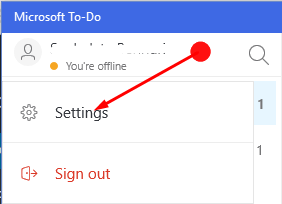
Step 2 – Select the data that needs importing and tap the option Start Importing.
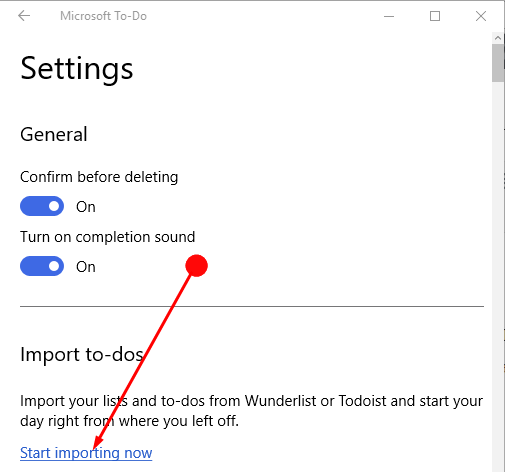
Reset Microsoft To-Do Password
As this application needs no separate login credentials so change the Microsoft account password in order to change the password of this app.
Create a list on To-Do
Step 1 – Click on the +New List option on the left pane. Keep adding on works till all your day’s work is over.
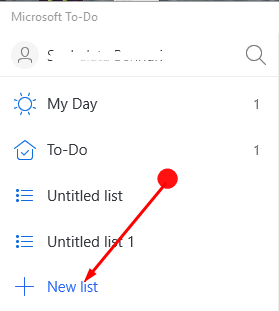
Step 2 – After you finish add a suitable name to your list which currently states Untitled List.
Accounts can you use the To-Do with
The only account that To-Do app uses is the Microsoft account.
Restoring a deleted To-Do task or list
To – Do app also provides restoring back a deleted task.
Step 1 – Login to the Windows desktop app using To-Do credentials.
Step 2 – Use CTRL+6 to reach the Folder List, click to enlarge the Deleted Items folder. Right click on the Deleted Folder and send the same to Tasks.
Suggestion and My Day
The Suggestions and My Day are the basis of the To-Do app. Their designs guide in focusing on important tasks. Simultaneously, the Suggestions will suggest tasks for the day. Incomplete tasks are carried on to the next day along with the due date notifications to manage tasks in an organized manner.
Change theme in Microsoft To-do
Microsoft To-Do lets users choose different themes for each To-Do list.
Step 1 – Select the three dots on the top and consequently choose Theme.
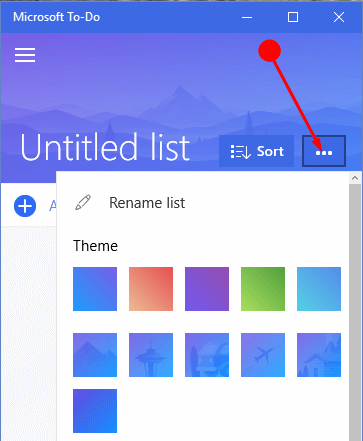
Step 2 – Choose one of the 5 themes. But doesn’t allow selecting custom images for the background.
See a relevant article How to Change Sticky Notes Color and Format in Windows 10.
Receive message to contact IT, admin
This message will flash for many reasons. The first reason for this to happen is when the license for Business Essentials is not there or you procure an invalid license.
Other case is that the To-Do isn’t authorized by the administrator or if the To-Do Preview is switched to Off in the O365 Admin Center.
Another reason is not having a compatible mailbox as the To-Do needs an Exchange Online mailbox for storing and synching.
Microsoft To-Do app features a few great attributes and thus making a noise in the technological field. So if you want to work with Microsoft To-Do App then read this article with all the Microsoft To-Do app features.
Add Due Dates
If you tend to miss the due days and then land into troubles then adding due dates features can be a savior. After adding a deadline, the app reminds you about it and flashes in the suggestions. Click on the task to get the Add Due date option.
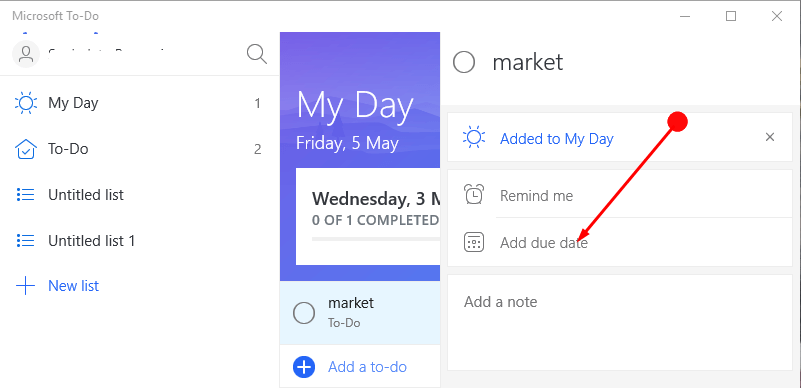
Magic Number
The magic number is an intelligent feature that makes Microsoft To-Do App a must on your PC. Magic Number shows the realistic amount of tasks to add so that you can achieve it in a day. It will signal out when you add more than the required number.
Add Icons to List name
When you want an icon for the list then include an emoji before naming the list. That emoji will further be the icon of the list. The only issue is that it takes only the basic emojis; complex ones are still to be included.
Recur Tasks
There are things that you do daily for them to create a task and set it to repeat daily. Now put it in My Day and the app will remind you about it daily. You need not do this setting day-to-day for the daily tasks. It reduces the work as well as diminishes the chance of forgetting every day to set the reminder. So, work with Microsoft To-Do app to keep yourself more organized.
Accomplishments and Suggestions
Press the bulb and it will tell the tasks done the last day and also the leftover tasks. The app also suggests tasks that need time presently. We suggest looking at the app’s advice prior to putting it in the My Day section. To allow the app give suggestion you use it more for letting it understand your working pattern and gives proper suggestions.
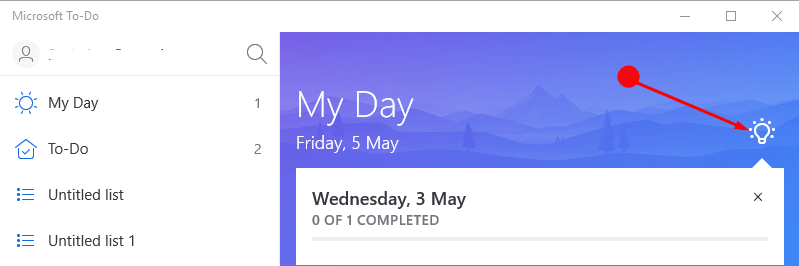
Productivity and To-Do
Microsoft To-Do focuses on productivity and so it added My Day section in the application. If you add tasks to this section every morning you know completely the entire day’s work.
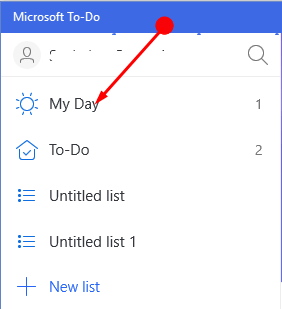
Use Siri in iPhone
You first need to register your Microsoft Account with iPhone. Now to use iPhone’s settings, tap Reminders, hit Default List and then select the desired list. Use the voice commands to add reminders to To-Do by just saying Hey Siri, remind me to… and sync your reminder with To-Do.
Use Ok Google
Microsoft To-Do app supports verbal instructions that are compatible with the Google Assistant. For it to happen, start the assistant by saying Ok Google, then saying Take a Note. All the notes go into the To-Do list and there is no option to change the settings at least as of now.
Sharing on To-Do in Android
When you receive any important communication which requires recalling later, To-Do helps you on Android. For that, choose that particular message, tap Share and select To-Do from the app list.
Use 3D Touch with To-Do
The To-Do icon comes with a touch feature having three available options. You can create a new To-Do, view ‘My Day’ and search between To-Do from that menu itself. Thus work with Microsoft To-Do app becomes easy.
Closing Words
So, Work with Microsoft To-Do app to manage all your work on time. But it looks quite promising in the near future putting in all the user requirements. Hence use Microsoft To-Do app in Windows 10 for an enriching experience.