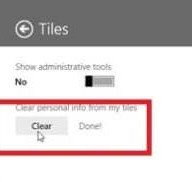Often you do a single thing to boost up your computer performance and this is clearing the accumulated cache files. In this context, I have written different posts on how to clear cache in Android and Internet browsers (Chrome, Opera, and Firefox). Today, it will be about to Clear Cache in Windows 8 Step by Step.
Actually, in Windows OS the files that you usually open from time to time, are stored so that you could retrieve these easily. This is for better user experience. The collected data means cache supports you in regaining the files you have opened previously. But as time spends more and more cache are accumulated. At times, these slow down the PC performance or even choke the speed. This is the time you recall to clear cache. Although clearing cache time to time helps you to have a better speed of PC. Since Windows 8 is different from other Windows OS. Obviously, there are quite different ways to clear cache in Windows 8.

To clear cache is effective action in some conditions particularly in Windows 8 because you access whole functionality from two different backgrounds like the desktop and the start screen. Therefore, you need to know how to clear cache in Windows 8 for both backgrounds in Windows 8.
Useful tutorial:
How to Clear Cache on Windows 10 – All Type
Table of Contents
How to Clear Cache in Windows 8 Step by Step
1. Clear Cache of Desktop Apps in Windows 8
First Tip
- In Windows 8 desktop, you can choose a proficient method to use a utility tool such as CCleaner or another recognized tool to remove every type of cache in few seconds.
Second Tip
- Go to the metro search window and type “cleanmgr.exe” and choose cleanmgr.exe from the search pages on the left panel.
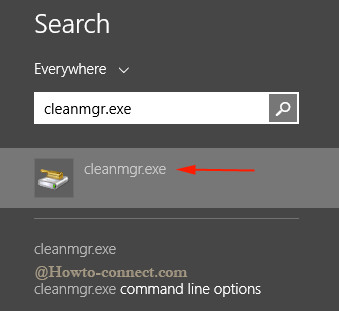
- Next, you prompt a small disk cleanup dialog box. Click Ok.
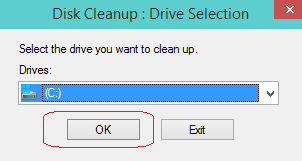
- This will scan files for a span of time. As soon as scanning is finished, check the tab nearby “Thumbnails” and click the OK button.
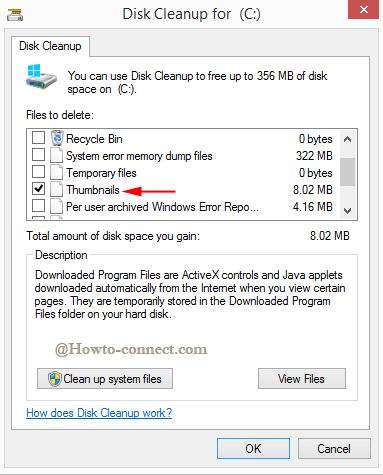
Third Tip
Occasionally if you are facing browsing problems like slow internet speed, then you need to wash out DNS cache. To do so, launch command prompt and type the command
ipconfig / flushdns
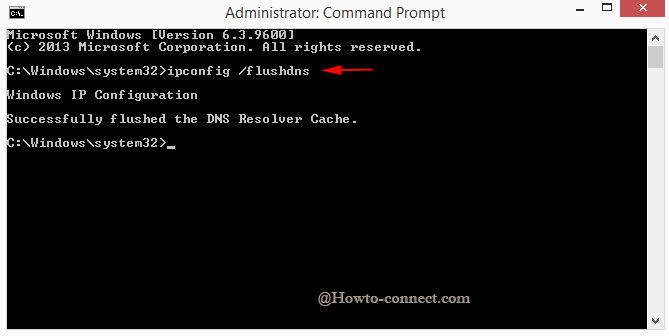
2. Clear Cache of Modern UI Apps
First Step
To Clear cache of Internet Explorer
- Launch Internet Explorer from the Start screen.
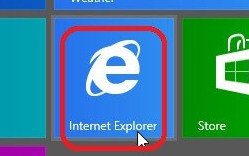
- Then launch charms bar and click the Settings button.
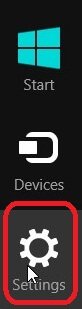
- Next, choose internet options in the right panel.
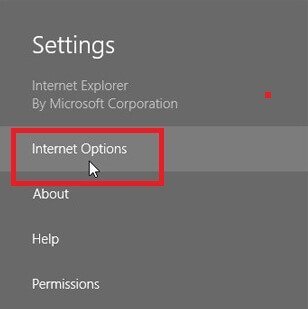
- From Internet Explorer Settings tab, click the Delete option under Delete Browsing History section.
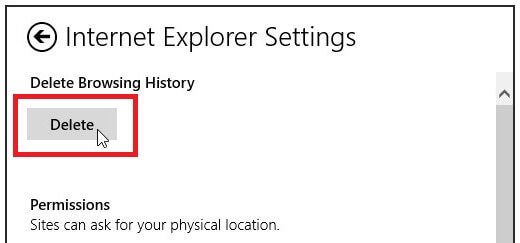
3. How to Clear Cache from Windows Store
- To do this, press (Window key + R) to launch the Run.
- Type the command – WSReset.exe and hit the Enter button.
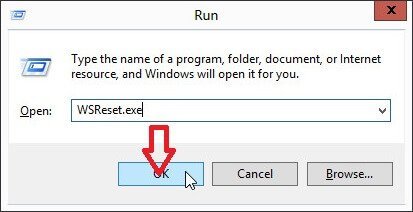
- Next Store app will start and you will view the message like below screenshots.
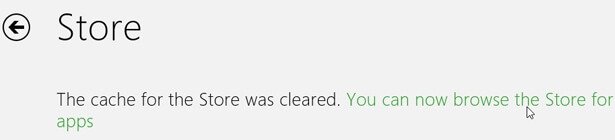
4. How to Clear Cache from Search History
- Press shortcut (Windows Key + I) to launch Settings panel and hit PC settings option at the bottom.
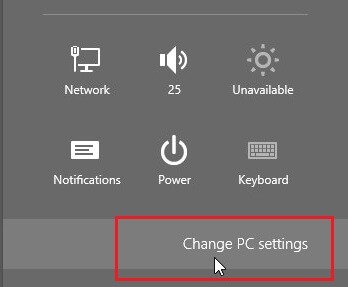
- Next, Search in the left panel and look to search history section.
- Then click the Delete History button.
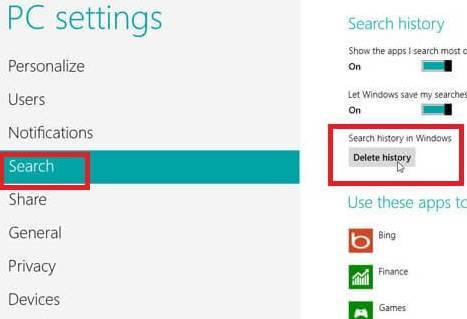
5. How to Clear Cache from Live Tile
- At the Start screen, press shortcut (Window key + C) or move the cursor to the top-right edge to highlight the charms bar.
- On charms bar, select settings and then Tiles option.
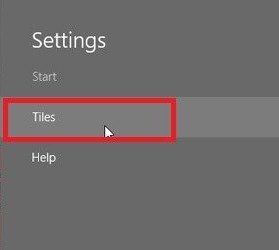
- Next, click the Clear button under clear Personal info from my files section.